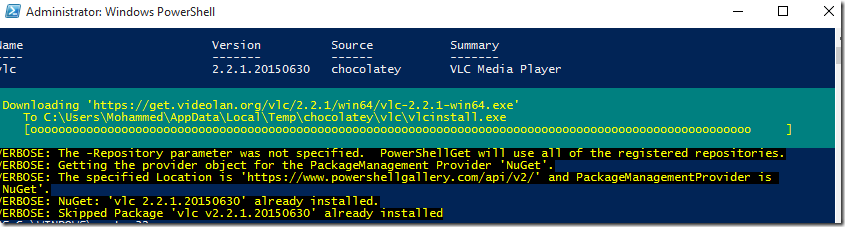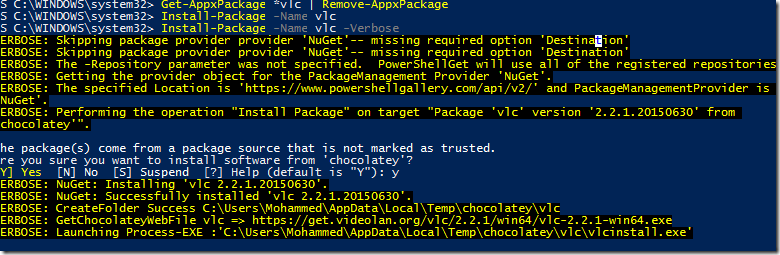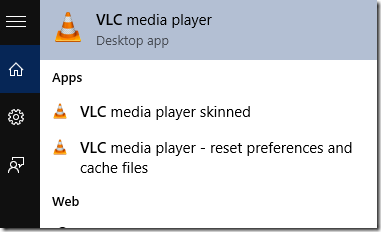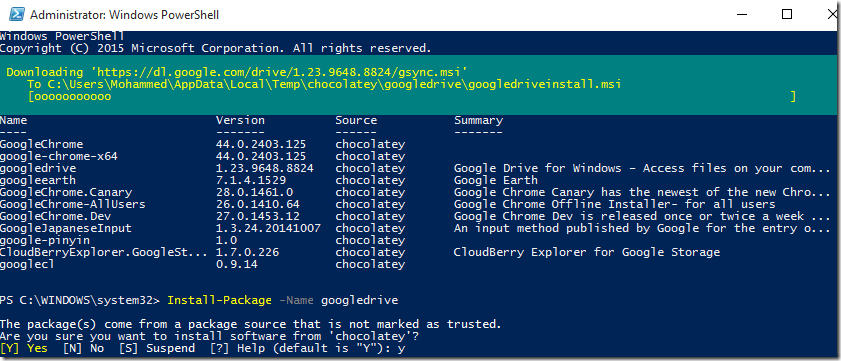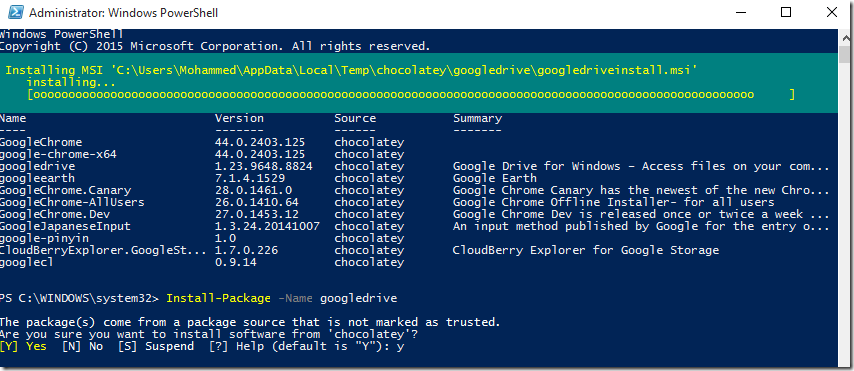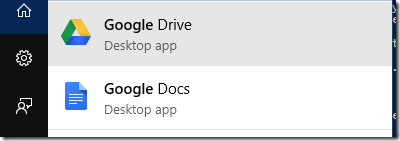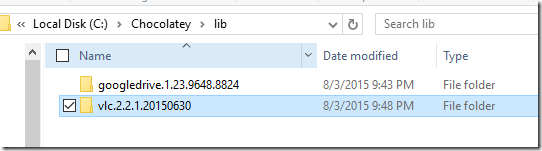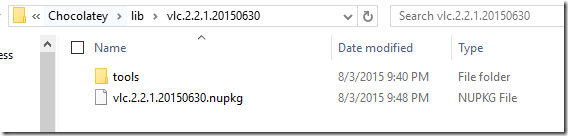The Story
Windows 10 has arrived finally and with it came lot of new features, and one of my favorite new features is that you can finally install applications through powershell just like Linux OS’s terminal window command (apt-get install).
Although the command is still pretty new and lack many repositories where you can find and install applications from.
There’s already some people who are working on adding sources of applications which you can test initially before Microsoft asks product companies to start making their own repositories so Powershell can trust these sites and applications.
One of the sites that are working on providing Windows 10 with repositories is https://chocolatey.org/ which provides hundreds of softwares that can be installed through PS.
To install Chocolately repository simply do the following
Open powershell as an administrator and paste the following cmdlet
@powershell -NoProfile -ExecutionPolicy Bypass -Command “iex ((new-object net.webclient).DownloadString(‘https://chocolatey.org/install.ps1’))” && SET PATH=%PATH%;%ALLUSERSPROFILE%\chocolatey\bin
Then this
iex ((new-object net.webclient).DownloadString(‘https://chocolatey.org/install.ps1’))
From
As soon as you have installed chocolately, you will get a new huge list of applications that can be installed with a very simple and short cmdlet as in the below screenshots.
The good things about these cmdlets is it can be used to deploy an app for a huge number of clients by simply running the script through GPO or batch file.
I am going to install VLC and Google drive on my computer using these cmdlet …
Find-Package
Find-package -Name VLC
Install-package
Checking if the app is really installed or not?
——————————————
Find and install google drive package
Downloading
Installing
If an application doesn’t install, how to troubleshoot it?
If for instance you were trying to install a package or app and that doesn’t work or get stuck then you can navigate to the Chocolately directory and delete any package that you tried to install but were suspended for any reason.
c:\Chocolately\lib\
You can simply delete the whole directory or the file that ends with extension .nupkg and try again to install…