Delegate Permissions
This is a code that I have wrote recently to check if an account have Full and SendAs access on target mailboxes in CSV and give the option to choose whether to provide this access or not.
Checking First:
You’ll need to provide two things to get this code working, First the Source account that will need access to the mailboxes. in this case referred to as “ServiceAccount”.
CSV List of Mailbxoes:
You’ll need to provide list of Mailboxes of the users you’d like to provide access to, the List must be user’s Identity either UPN or SMTP would be fine.
The Service account’s Identity must be the UPN attribute.
If you would like to improve this code please do comment or get in touch directly
Thanks
#Connect to Exchange
#Connect & Login to ExchangeOnline (MFA)
try
{
Get-Clutter -Identity user@domain.com -ErrorAction Stop > $null
}
catch
{
Connect-ExchangeOnline
}
$Users = import-csv 'C:\CSV\MailboxListIsHere.csv'
$ServiceAccount = 'Your Account that will access other Mailboxes' #// Please change the SVC account before running the code
foreach ($User in $users)
{
$Mailbox = $User.Identity
#Checking Full Access
$Full = Get-MailboxPermission -Identity $Mailbox -User $ServiceAccount
If ($Full.AccessRights -eq "FullAccess")
{
Write-Host -f Green $($ServiceAccount) "Already has Full access to $Mailbox."}
Else
{
$Answer1 = Read-Host "Do you want to assign $($ServiceAccount) Full access to $Mailbox (Yes or No)"
If ($Answer1 -eq "Yes")
{
Try{
Add-MailboxPermission -Identity $Mailbox -User $ServiceAccount -AccessRights FullAccess
Write-Host -f DarkGreen $($ServiceAccount) "Send-as access has been added to $Mailbox"
}
Catch{ ($Full.AccessRights -eq "FullAccess")}
}
}
$SendAs = Get-RecipientPermission -Identity $Mailbox -Trustee $ServiceAccount -AccessRights SendAs
if($SendAs.AccessRights -eq "SendAs") {
Write-Host -f Green $($ServiceAccount) "Already has SendAs access to $Mailbox."
}
Else
{
$Answer2 = Read-Host "Do you want to assign $($ServiceAccount) Send-as access to $Mailbox (Yes or No)"
If ($Answer2 -eq "Yes")
{
Try{
Add-RecipientPermission -Identity $Mailbox -AccessRights SendAs -Trustee $ServiceAccount
Write-Host -f Green $($ServiceAccount) "has Send-as access on $Mailbox"
}
Catch{($SendAs.AccessRights -eq "Sendas")}}
else{Exit}
}
}
}




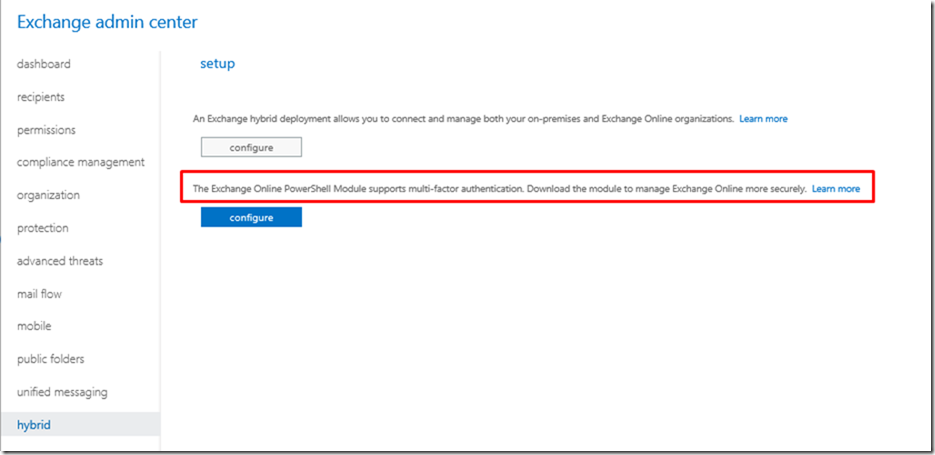

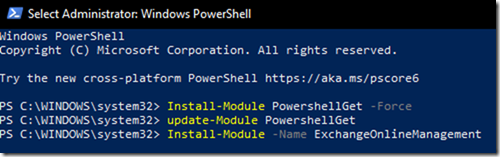

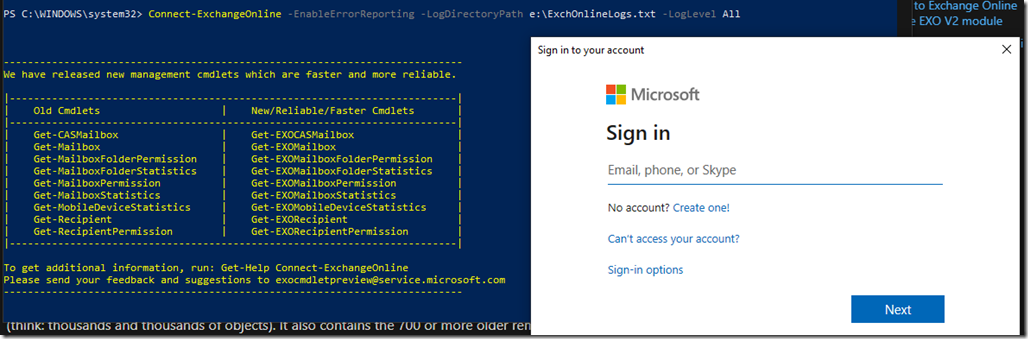
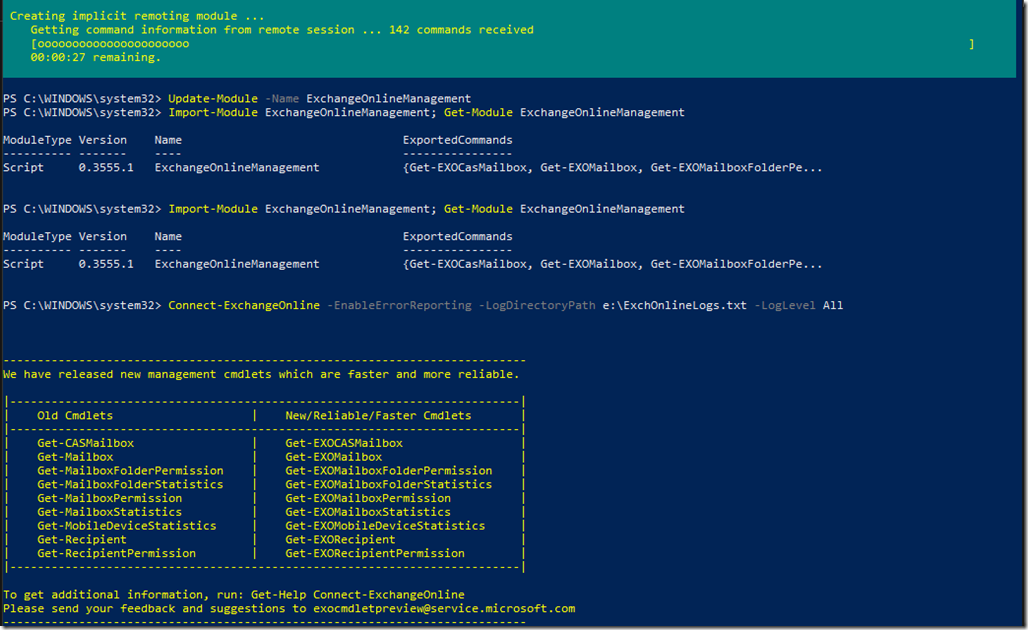
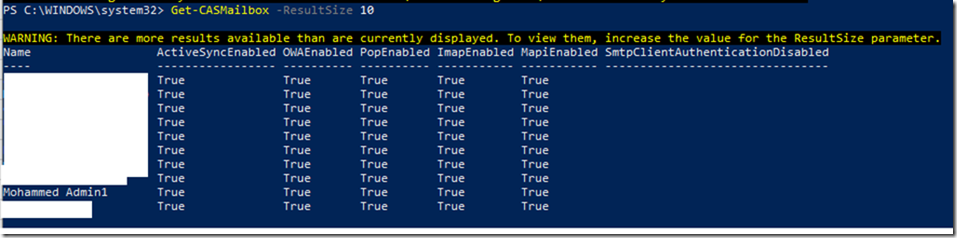
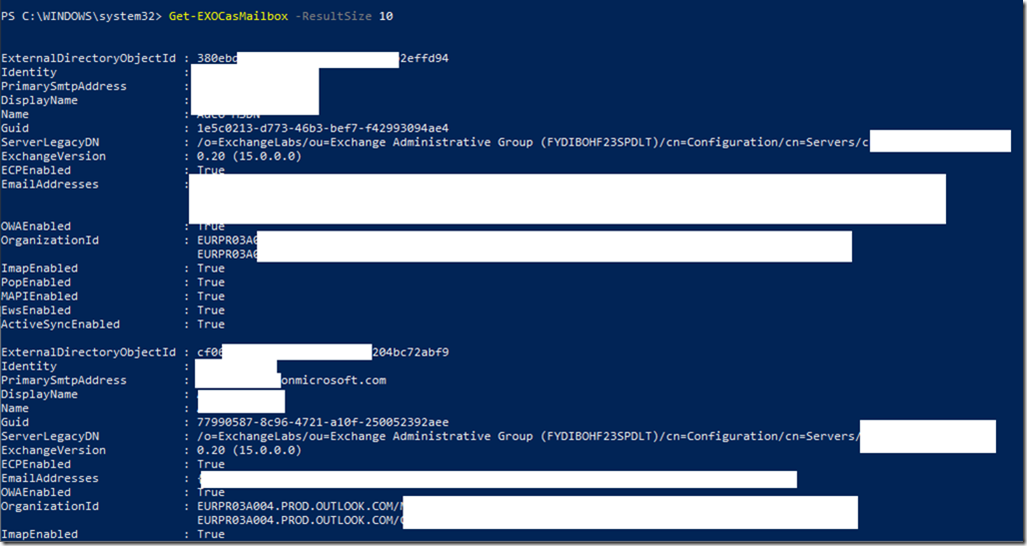
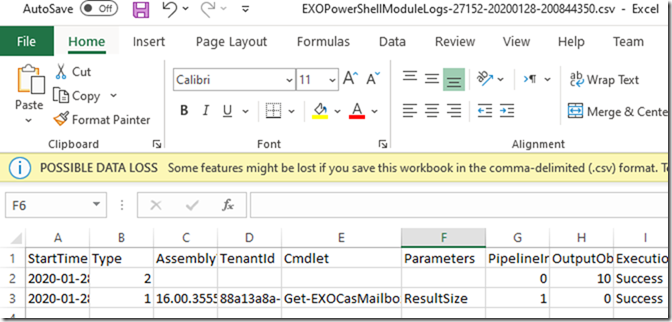
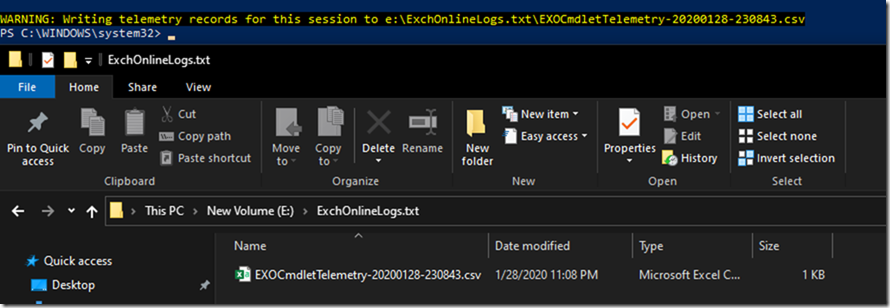
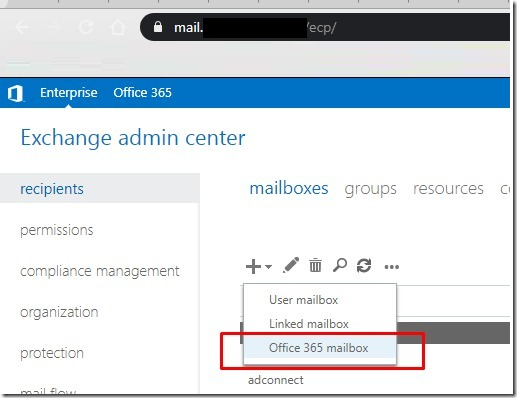
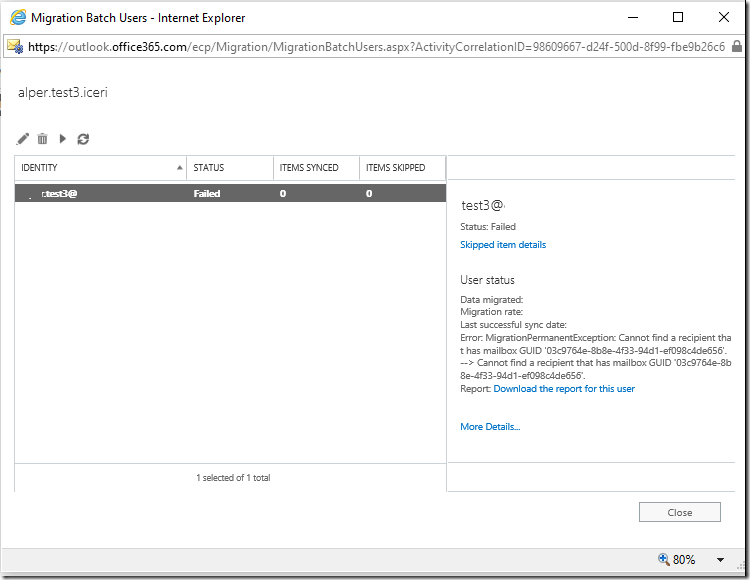
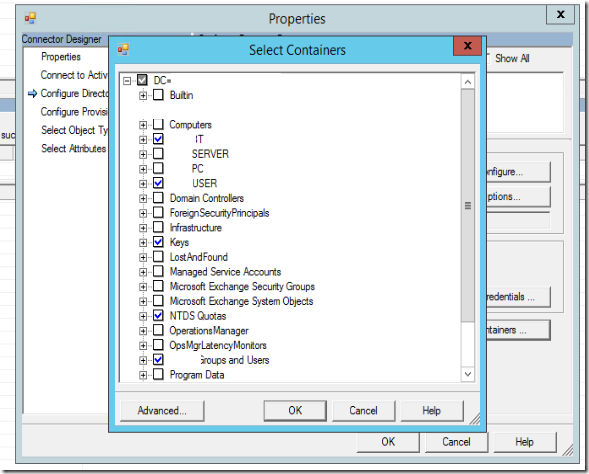

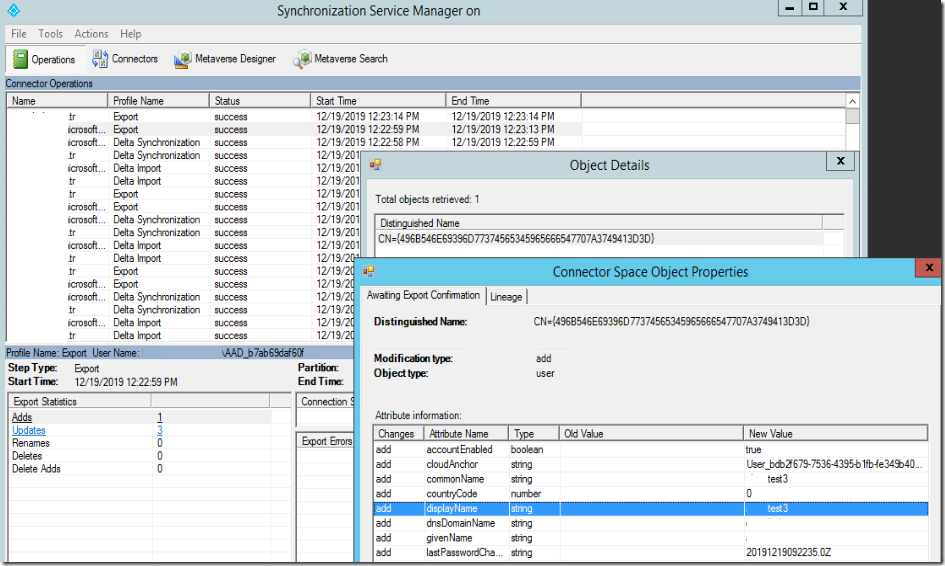


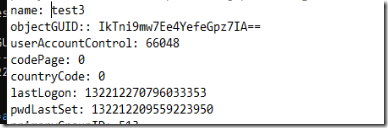
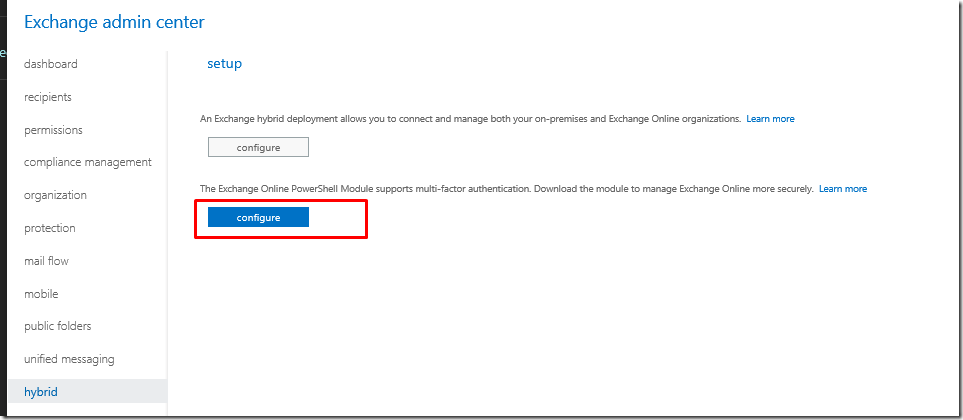
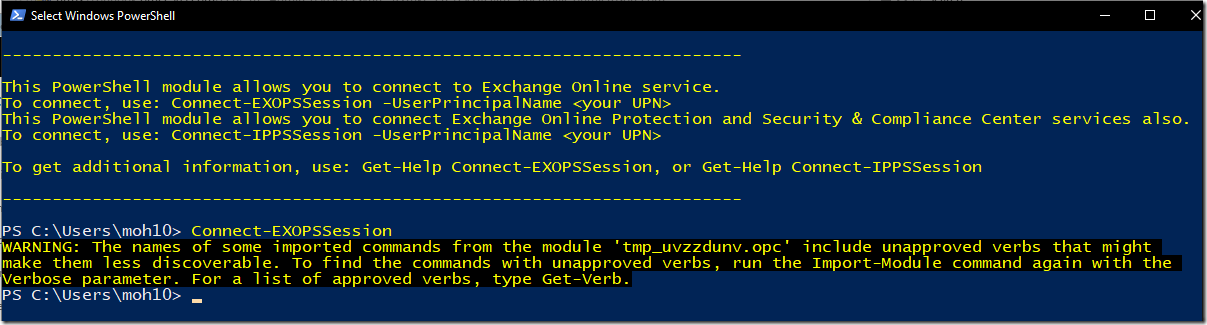

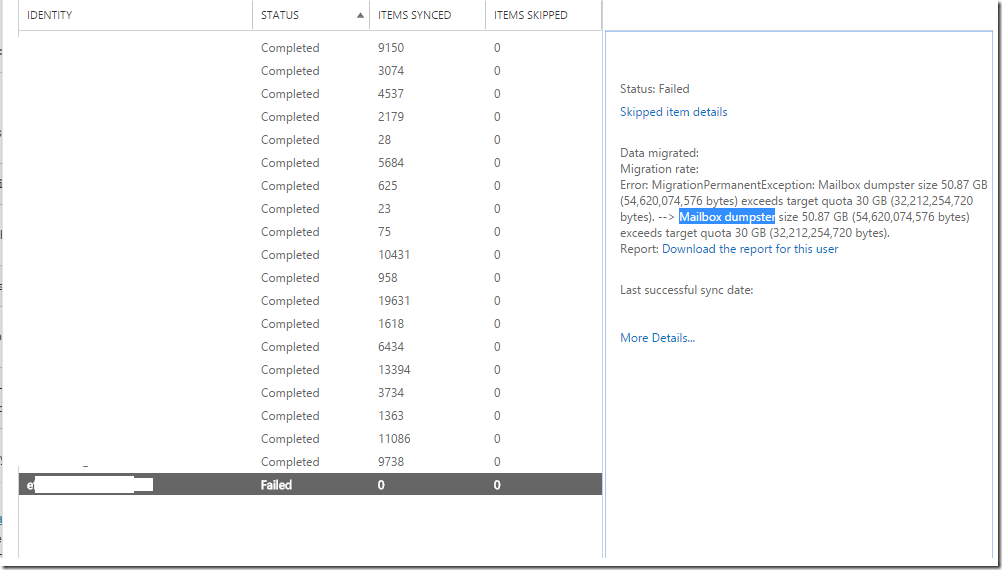

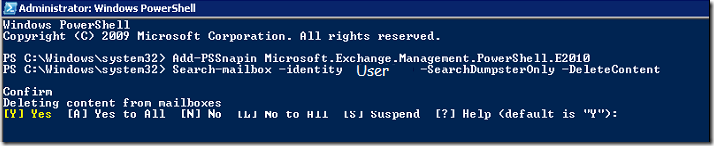

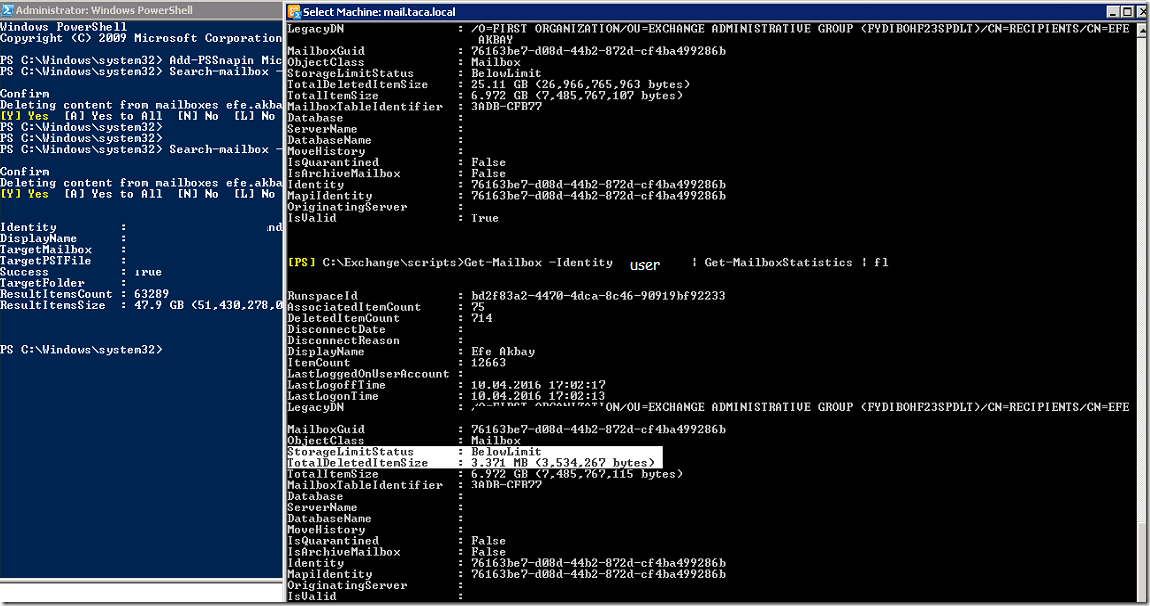
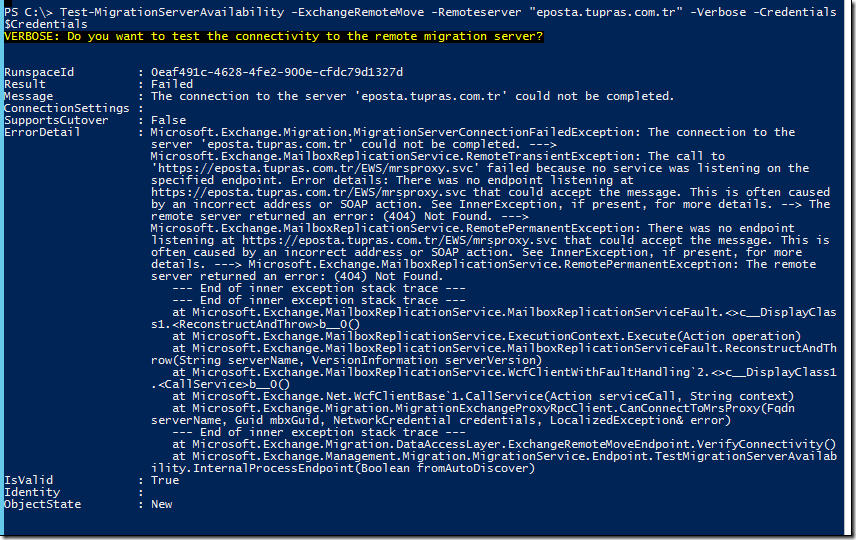

![clip_image001[4] clip_image001[4]](https://www.moh10ly.com/wp-content/uploads/2019/12/clip_image0014_thumb.png)
![clip_image001[6] clip_image001[6]](https://www.moh10ly.com/wp-content/uploads/2019/12/clip_image0016_thumb.png)