The Story
A good and detailed documentation is everything we need to implement any kind of project especially if it’s an integration between two different servers that perform different roles.
And with PKI involved the complications multiply thus a good article write up is what we need.
Previously I have tried a test lab with Skype for Business 2015/2019 IM Integration with Exchange 2016/2019 and the result was a complete failure and endless search for what’s missing to get IM to work from OWA?
ERROR
Upon completion of the steps mentioned in Microsoft’s Official documentation and after restarting Exchange IIS or OWAAppPool you will see this when you try to login to OWA with your user
There’s a problem with instant messaging. Please try again later.
MS Official Documentation
In their Official documentation Microsoft says that the certificate in question must be trusted by all the servers involved meaning Skype for Business Frontend and Mailbox Servers.
Meanwhile this is true, it still would not get the IM to login/work although it might drop the initialize event ID 112 in the event log.
Here is what MS says about the certificate.
Exchange and Skype for Business integration requires server certificates that are trusted by all of the servers involved. The procedures in this topic assume that you already have the required certificates. For more information, see Plan to integrate Skype for Business Server 2015 and Exchange. The required IM certificate thumbprint refers to the Exchange Server certificate assigned to the IIS service.
Step by Step Deployment
To do things the way that should get this to work, I will detail steps one by one so we can be sure to get the positive results we are all waiting for when dealing with Exchange and Skype for Business.
Exchange IM URL 1: mail.domain.com
Skype for Business Pool FQDN: SBG-Pool01.domain.com
Autodiscover URL : Autodiscover.Domain.com
Prerequisites
- For Default and Web Service Internal, Your Skype for Business Frontend Server/Pool must use a certificate that is generated from an internal CA which you can use later to generate Exchange’s IM Certificate.
- UCMA must be installed (Doesn’t matter if version 4 or 5) both are supposed to work with Exchange 2016.
- Local Certification Authority must already be deployed in the domain.
Configuration Steps – Part 1
- On SfB: Set CsAuthConfiguration Autodiscover URL for Skype server to find Exchange Autodiscover
- On SfB: Get-CsSite to see what is the current site ID.
- On Exchange: Check AutodiscoverServiceInternalURI
- On SfB: Create new Partner
- On SfB: Create new Trusted Application Pool
- On SfB: Create new Trusted Application ID
Configuration Steps – Part 2
7. On Exchange: Enable OWA VD Instant Messaging
8. On Exchange: Enable Messaging on OWA Policy
9. On Exchange: Create Enterprise Application for Skype Pool.
10. On Exchange: Create new SettingOverride for Skype for Business.
11- Generate a new Certificate for Exchange IM
12. Assign the newly imported certificate to IIS Exchange Back End site
13. On Exchange: Restart the WebAppPool
14. Log out and sign back in to OWA to Check
15. Troubleshooting methods
Prerequisites
1- Update or Create Server Default and Web Service Internal Certificate for SfB Pool servers
The certificate installed on the Skype for Business Pool Frontend servers must be generated from a local Certification Authority which can be trusted by Exchange Server services.
The Certificate generated for Skype for Business pool as in the below screenshot is generated from my CA and includes the names of the servers:
- Skype for Business Pool
- Skype for Business Frontend FQDNs
- Exchange Servers
- Autodiscover FQDN
- Lyncdiscover.domains.com
- Lyncdiscoverinternal.domains.com
- sip.domains.com
- meet.domains.com
- dialin.domain.com
- External.domain.com
2- UCMA must be installed
On both Exchange and Skype for Business servers I already have UCMA 4.0 version installed, but if you don’t have it or have an older version then you can’t continue without it.
3- Make sure you have a Local Certification Authority deployed in your domain.
Configuration Steps – Part 1
1- On SfB: Set CsAuthConfiguration Autodiscover URL for Skype server to find Exchange Autodiscover
For Skype for Business Server to find Exchange Autodiscover Service point and to be able to authenticate servers we’ll be using the below cmdlet
This enables both servers to authenticate and share information when needed and without user’s interference.
Set-CsOauthConfiguration -ExchangeAutodiscoverUrl https://autodiscover.domain.com/autodiscover/autodiscover.svc
Ref:
https://docs.microsoft.com/en-us/powershell/module/skype/set-csoauthconfiguration?view=skype-ps
2- On SfB: Get-CsSite to see what is the current site ID.
Getting a site ID will be useful for later use to setup the Trusted Application Pool.
On Skype for Business Management shell. Type the following
Get-CsSite
So the Site ID is 1. I will keep this for later use
3- On Exchange: Check AutodiscoverServiceInternalURI
Specify the AutodiscoverServiceInternalURI for internal Autodiscover service. Make sure it points to your public URL and certificate not the internal one otherwise your users will get a certificate error through Outlook and might cause IM chat not to work.
The Cmdlet would be
Get-ClientAccessService | Set-ClientAccessService –AutoDiscoverServiceInternalUri https://autodiscover.domain.com/autodiscover/autodiscover.xml
4- On SfB: Create new Partner Application
On Skype for Business Server, Launch Management Shell and use this cmdlet to add Exchange as a trusted Application to the SfB topology.
New-CsPartnerApplication -Identity Exchange -ApplicationTrustLevel Full -MetadataUrl “https://autodiscover.domain.com/autodiscover/metadata/json/1”
5- On SfB: Create new Trusted Application Pool
New-CsTrustedApplicationPool -Identity mail.domain.com -Registrar sbg-pool01.domain.com -Site 1 -RequiresReplication $false
6- On SfB: Create new Trusted Application ID
From SfB Management Shell run the following cmdlet .
New-CsTrustedApplication -ApplicationId OutlookWebAccess -TrustedApplicationPoolFqdn mail.domain.com -Port 5199
Finally
Click on the link below for Part 2
Skype for Business IM integration with Exchange 2016 OWA–Part 2
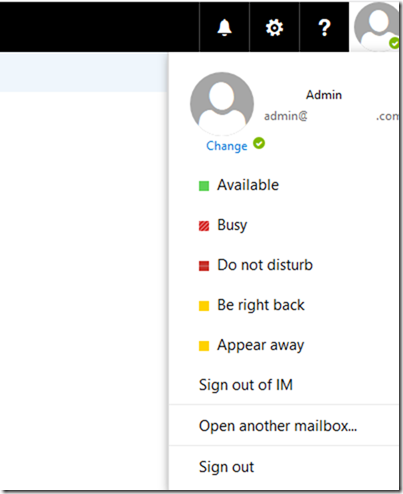
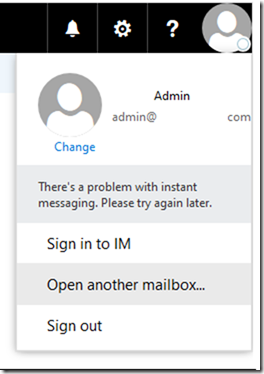
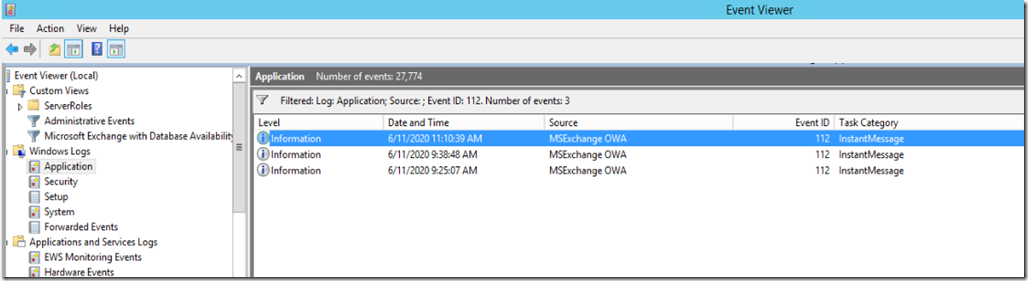
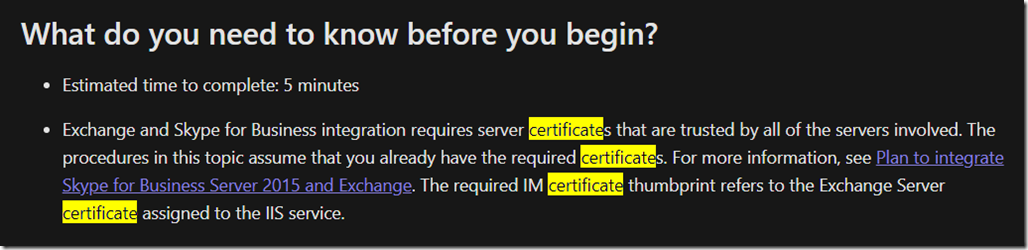
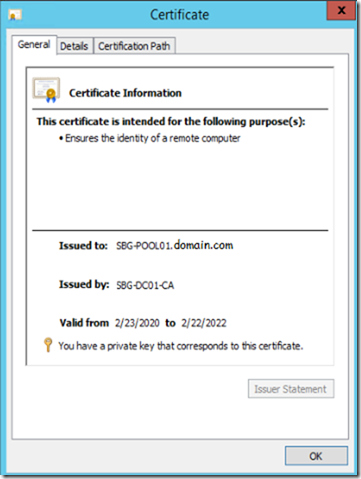
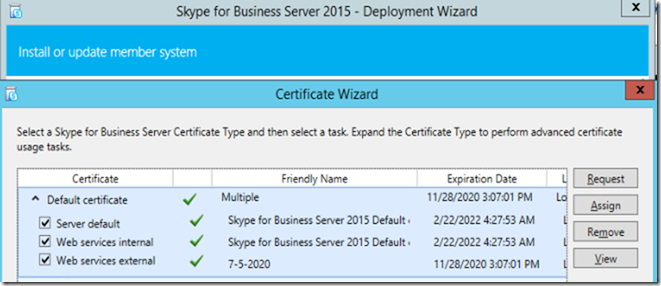






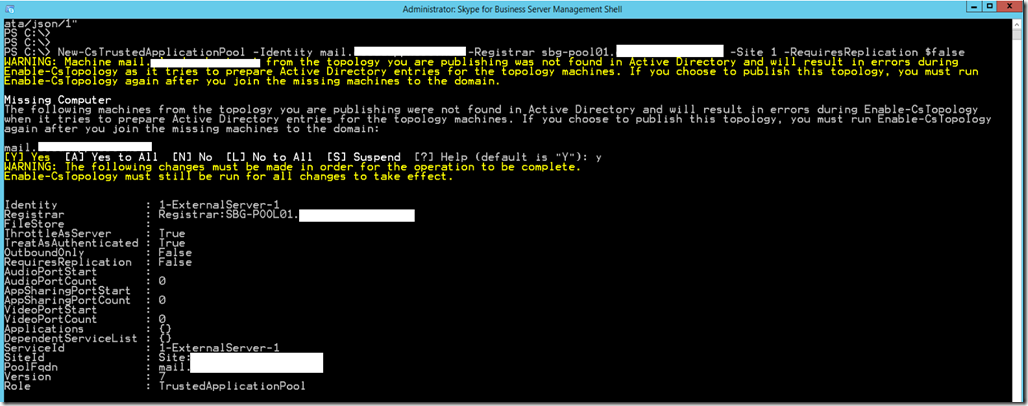

![clip_image001[4] clip_image001[4]](https://www.moh10ly.com/wp-content/uploads/2020/06/clip_image0014_thumb.png)
One thought on “Skype for Business IM integration with Exchange 2016 OWA–Part 1”