Update: For the solution scroll to the end of the page.
Windows 10 Update :
Yesterday and today Microsoft released KB4532695 and KB4528760 causes TPM 2.0 driver to stop functioning and causes BSOD with error “Memory Management” Issue.
Windows Hello Face Authentication
In the first KB Microsoft says they have improved the accuracy of Windows Hello Face authentication however this would cause your PIN to be reset, TPM driver stop functioning and BitLocker to change in Pause state.
The BSOD will generate an event ID 1001 stating the bugcheck code and saves a dump. ( I haven’t analyzed that yet).
After Uninstalling the updates it was a no go but at least the Memory Management BSOD stopped..
Interesting thing is that not just TPM stopped, now even Virtual Box says no Virtualization Capabilities supported on my Device which I had over 20 VMs on it and was working fine also before these updates.
The TPM is indeed firmware as it’s fixed on the board..
In the event viewer related to Device Manager (Trusted Platform Module 2.0) I see couple of errors sourced from Kernel-PnP and UserPnp
KernelPnp error
Device ACPI\MSFT0101\1 had a problem starting.
Driver Name: tpm.inf
Class Guid: {d94ee5d8-d189-4994-83d2-f68d7d41b0e6}
Service: TPM
Lower Filters:
Upper Filters:
Problem: 0xA
Problem Status: 0xC0000001
—-
Device ACPI\MSFT0101\1 was configured.
Driver Name: tpm.inf
Class Guid: {d94ee5d8-d189-4994-83d2-f68d7d41b0e6}
Driver Date: 06/21/2006
Driver Version: 10.0.18362.267
Driver Provider: Microsoft
Driver Section: Tpm2BaseInstall
Driver Rank: 0xFF0002
Matching Device Id: *MSFT0101
Outranked Drivers: tpm.inf:ACPI\MSFT0101:00FF0001
Device Updated: true
Parent Device: ACPI_HAL\PNP0C08\0
—-
UserPnp (Informational event) happens after Kernel-Pnp fail
Driver Management concluded the process to install driver tpm.inf_amd64_aaaa339206cb706e for Device Instance ID ACPI\MSFT0101\1 with the following status: 0x0.
Solution:
After two days of struggling I managed to find the solution.
Disable Device Guard from Group Policy and PowerShell.
- To disable from PowerShell you’ll need to download the Device Guard and Credential Guard hardware readiness tool which contains a script that would disable/enable Device Guard.
- Use the following cmdlet .\DG_Readiness_Tool_v3.6.ps1 -Disable after extracting the the DG readiness tools from the link below
https://www.microsoft.com/en-us/download/details.aspx?id=53337
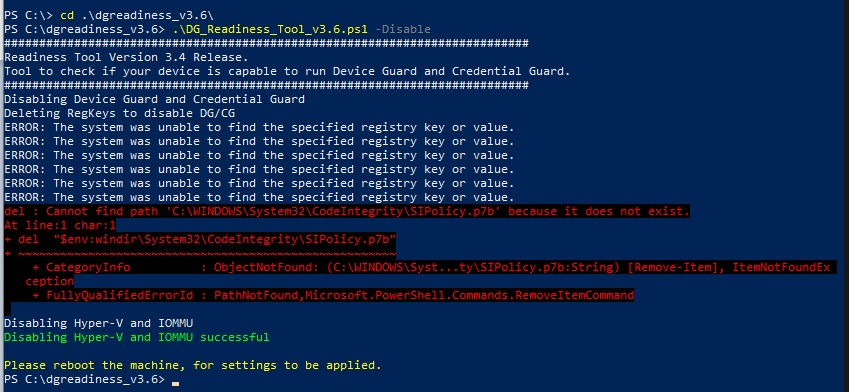
- From Run type gpedit.msc and launch Group Policy then navigate to Computer Configuration > Administrative Templates > System > Device Guard and set “Turn On Virtualization Based Security” To Not Configured.
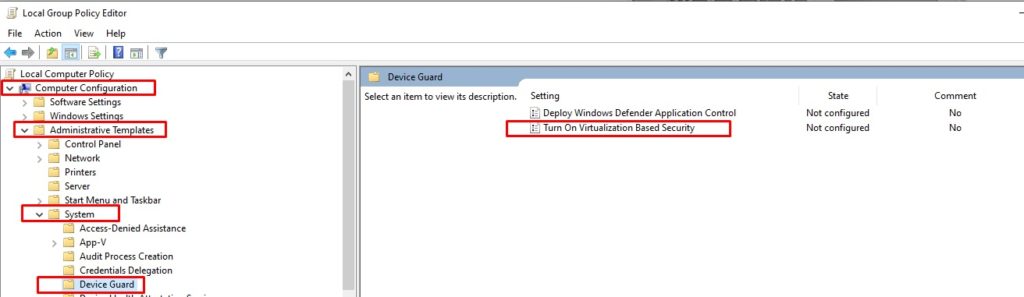
Once this is done, Restart your Computer and Press F3 to disable Device Gaurd twice. When restarting the Computer will restart again and you’ll see that your TPM is back to normal.
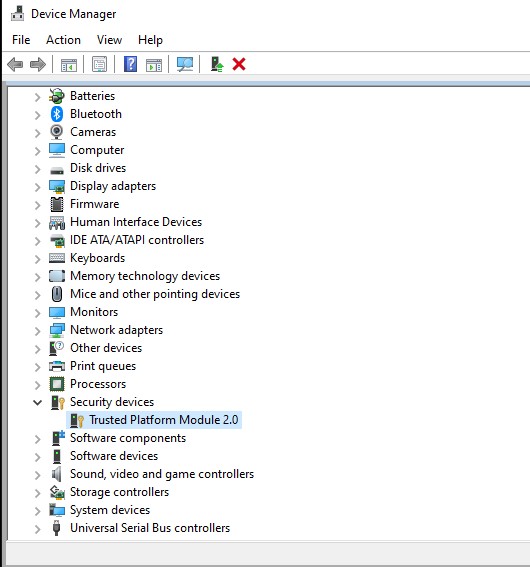
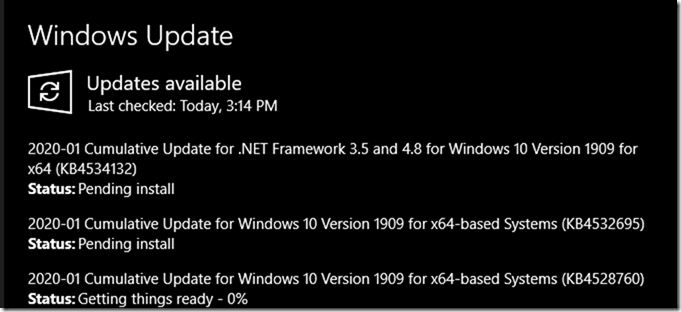
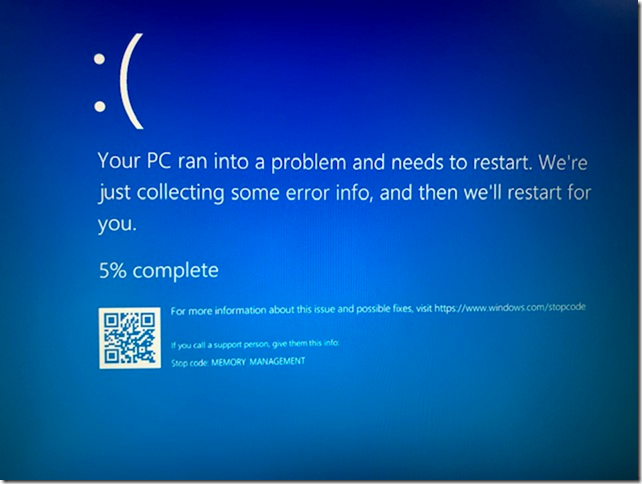
![clip_image001[4] clip_image001[4]](https://www.moh10ly.com/wp-content/uploads/2020/01/clip_image0014_thumb-2.png)
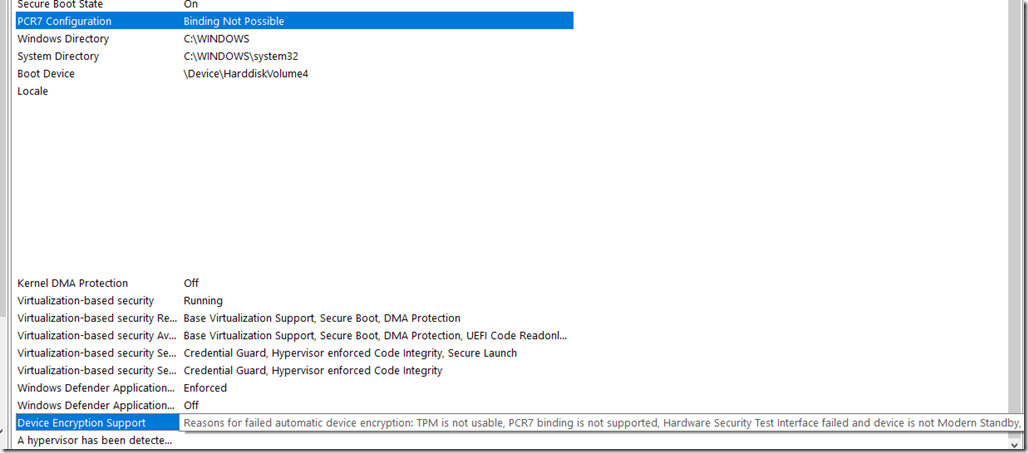
![clip_image001[6] clip_image001[6]](https://www.moh10ly.com/wp-content/uploads/2020/01/clip_image0016_thumb-1.png)