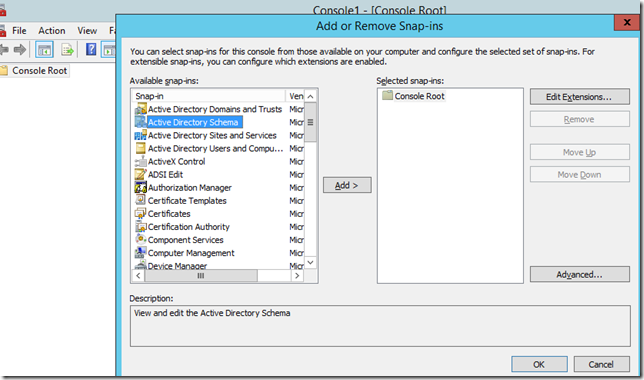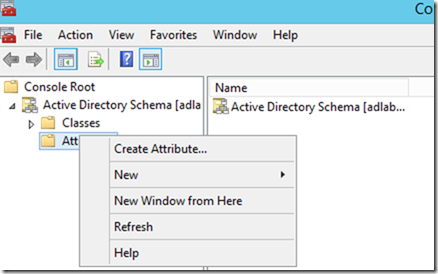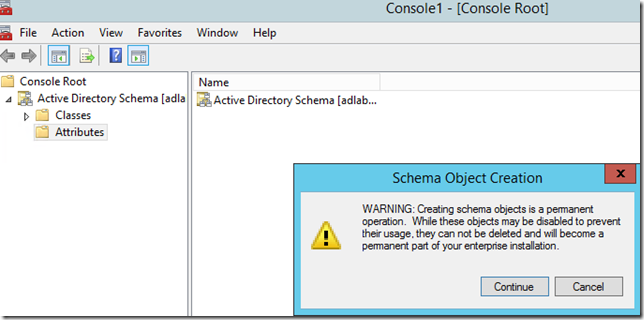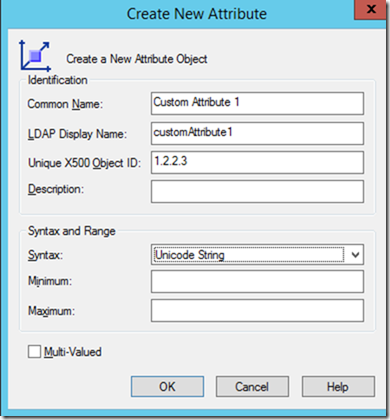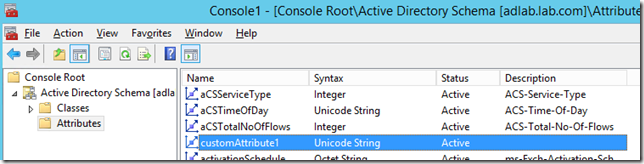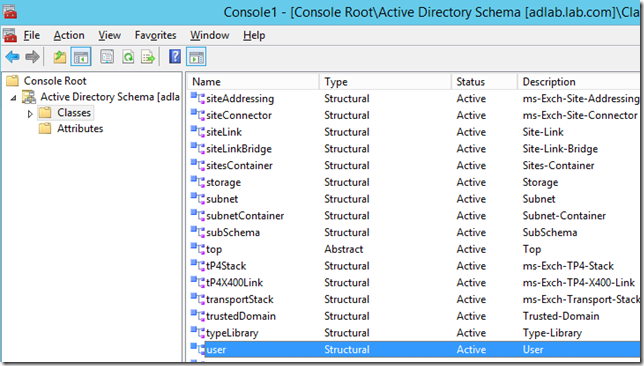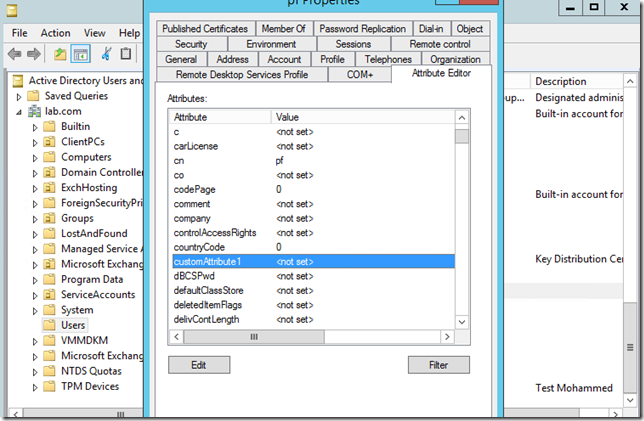The Story
In order to setup a signature for all office 365 Exchange Online users without manually going after each client and set it up, you can do so by using mail flow rules to append the signature along within each and every out going email.
To do so, you will have to go to Office 365 Exchange admin portal, then navigate to Mail flow –> choose Rules and click on the + sign

Click on “Apply disclaimers…”

When the new rules opens up, you will have to give it a name and apply condition for the rule. an empty form looks like this one

but here’s what mine looks like,
I choose the sender address includes “Specific domain” then in the append the disclaimer part, I have entered an HTML code which includes all user details

after applying the disclaimer I choose to wrap it up. and then in the exception part I added a rule that excludes adding the disclaimer and signature to any reply message by reading the “RE” word in the subject field.

Now the disclaimer code is as following and you may want to configure it or customize it according to your needs.
Code:
| HTML CODE</br> </br> <div style=”font-size:9pt; font-family: ‘Calibri’,sans-serif;”> %%DisplayName%%</br> %%Department%%</br> %%Email%%</br> </br> <div><img alt=”Logo” src=”http://s11.postimg.org/jjdha41wv/mynigga.jpg“><p><p><p>Tel: %%PhoneNumber%%</br> Gsm: %%MobileNumber%%</br> Fax: %%FaxNumber%%</br> Address:%%Street%%</div> </div> <span style=”font-size:12pt; font-family: ‘Cambria’,’times new roman’,’garamond’,serif; color:#100101;”>Disclaimer</span></br> <p style=”font-size:8pt; line-height:10pt; font-family: ‘Cambria’,’times roman’,serif;”> ________________________________________ </br> <span style=”padding-top:10px; font-weight:bold; color:#CC0000; font-size:10pt; font-family: ‘Calibri’,Arial,sans-serif; “><a href=”http://www.companywebsite.com”>http://www.companywebsite.com</a></span></br></div></br> ________________________________________</br> <span style=”font-size:10pt; font-family: ‘Cambria’,’times new roman’,’garamond’,serif; color:#928E8E;”>This e-mail and any information included within any attached document are private and confidential and intended solely for the addressee. Company name does not accept any legal responsibility for the contents of this message and any attached documents. If you are not the intended addressee, it is forbidden to disclose, use, copy, or forward any information within the message or engage in any activity regarding the contents of this message. In such case please notify the sender and delete the message from your system immediately. Company name also denounces any legal responsibility for any amendments made on the electronic message and the outcome of these amendments, as well as any error and/or defect, virus content and any damage that may be given to your system.</span> </p> <span style=”padding-top:10px; font-weight:bold; color:#CC0000; font-size:10pt; font-family: ‘Calibri’,Arial,sans-serif; “><a href=http://www.companywebsite.com>Company Name </a></span></br></br> </div> |
I have highlighted the customizable part of the code in Yellow and red so you can change it or configure it according to how you want it to fit for you.
The Display name, Department, Email ….etc are all variables for users attributes and they are being pulled from the Microsoft Azure AD, so if your users don’t have any information filled in there then users will likely won’t show anything
Note for the red highlighted link you will have to import only “HTTP” link for the uploaded logo of your company. HTTPS won’t be acceptable or read.
If you’re an HTML noob , you can use the following links for testing and changing colors..etc
http://www.w3schools.com/html/tryit.asp?filename=tryhtml_basic_document
For color changing
http://html-color-codes.info/
Using the w3schools.com website, you can copy the code on the left pane and click on see results and it’ll show you the result on the right pane
See how it looks like

Once you’re done with the code, you will have to copy and paste the link in the disclaimer part on the right pane. next click Save and probably this will take about 10 minutes to be applied or less.

To test if this is going to work, I will go on one of the users that I applied the rule for and fill out their details like display name, e-mail, street ..etc and try to send out an email with this user.

Mail is empty as you can see

del.icio.us Tags: Exchange Online,ExchangeOnline,Office365,Office 365,Signature
Reference:
https://technet.microsoft.com/en-us/library/dn600437(v=exchg.150).aspx
![clip_image001[5]](http://lh3.googleusercontent.com/-HhfvunQdrxQ/VcPSlVLzuhI/AAAAAAAAQjM/o0wYnyxb2pg/clip_image001%25255B5%25255D_thumb.png?imgmax=800)
![clip_image002[4]](http://lh3.googleusercontent.com/-cbQSUQycpX8/VcPSm0x02-I/AAAAAAAAQjc/XDCnr-Jss-A/clip_image002%25255B4%25255D_thumb.png?imgmax=800)
![clip_image003[4]](http://lh3.googleusercontent.com/-CyUJCpHxGQM/VcPSor9DutI/AAAAAAAAQjs/4d6SEICexgA/clip_image003%25255B4%25255D_thumb.png?imgmax=800)
![clip_image004[4]](http://lh3.googleusercontent.com/-9krqrQn21RE/VcPSqQGfvnI/AAAAAAAAQj8/rAzWlys5s0k/clip_image004%25255B4%25255D_thumb.png?imgmax=800)
![clip_image005[4]](http://lh3.googleusercontent.com/-ODWqZPIOLME/VcPSsWYgrMI/AAAAAAAAQkM/SliRrYjrn6c/clip_image005%25255B4%25255D_thumb.png?imgmax=800)
![clip_image006[4]](http://lh3.googleusercontent.com/-qZ1xjhXciKQ/VcPSuGNolmI/AAAAAAAAQkc/vxM0mYHmZLs/clip_image006%25255B4%25255D_thumb.png?imgmax=800)
![clip_image007[4]](http://lh3.googleusercontent.com/-tJP9TFO2rXc/VcPSvoFmSCI/AAAAAAAAQks/arVuBtEY1OE/clip_image007%25255B4%25255D_thumb.png?imgmax=800)

![clip_image008[4]](http://lh3.googleusercontent.com/-lV8HzA24Ftg/VcPSyywSPJI/AAAAAAAAQlM/1hu6ds4yvnw/clip_image008%25255B4%25255D_thumb.png?imgmax=800)
![clip_image009[4]](http://lh3.googleusercontent.com/-bjB8dS5eleo/VcPS1FVAFEI/AAAAAAAAQlc/WMH7BtuFefg/clip_image009%25255B4%25255D_thumb.png?imgmax=800)
![clip_image010[4]](http://lh3.googleusercontent.com/-cuWPEDgmqXw/VcPS2cXKWhI/AAAAAAAAQls/PluTznlZ9wY/clip_image010%25255B4%25255D_thumb.png?imgmax=800)
![clip_image011[4]](http://lh3.googleusercontent.com/-XN6qGtUag_c/VcPS4SiDlzI/AAAAAAAAQl8/fVxhTgdyAbU/clip_image011%25255B4%25255D_thumb.png?imgmax=800)
![clip_image012[4]](http://lh3.googleusercontent.com/-2B9g7XGsUJQ/VcPS6bCqwdI/AAAAAAAAQmM/wqtKgo14JPw/clip_image012%25255B4%25255D_thumb.png?imgmax=800)
![clip_image013[4]](http://lh3.googleusercontent.com/-SzT14seXOBw/VcPS7072B2I/AAAAAAAAQmc/TRawO6qu8a4/clip_image013%25255B4%25255D_thumb.png?imgmax=800)
![clip_image014[4]](http://lh3.googleusercontent.com/-99Ic13O-dkI/VcPS9vQu07I/AAAAAAAAQms/6p5GQOVYOs4/clip_image014%25255B4%25255D_thumb.png?imgmax=800)
![clip_image015[4]](http://lh3.googleusercontent.com/-39KkXnOmQRk/VcPS_psRBMI/AAAAAAAAQm8/b6HpTvRPnwY/clip_image015%25255B4%25255D_thumb.png?imgmax=800)
![clip_image016[4]](http://lh3.googleusercontent.com/-mXjyrobyXkE/VcPTBLo-mxI/AAAAAAAAQnM/Rviq0bD9Pvs/clip_image016%25255B4%25255D_thumb.png?imgmax=800)
![clip_image017[4]](http://lh3.googleusercontent.com/-eyG-V8SPVUw/VcPTD_mlY_I/AAAAAAAAQnc/CUerGsYMID8/clip_image017%25255B4%25255D_thumb.png?imgmax=800)
![clip_image018[4]](http://lh3.googleusercontent.com/-mfjSWmecuEM/VcPTF_qD8YI/AAAAAAAAQns/s0ACoW4k-Nc/clip_image018%25255B4%25255D_thumb.png?imgmax=800)