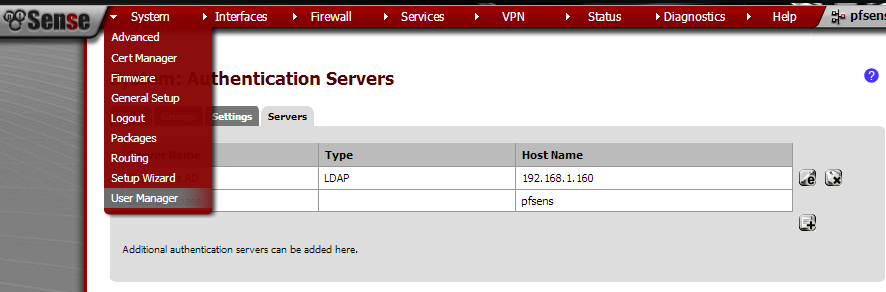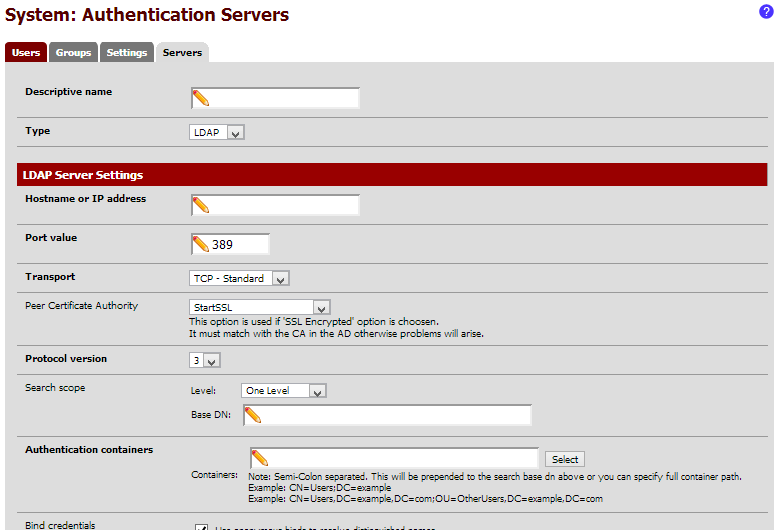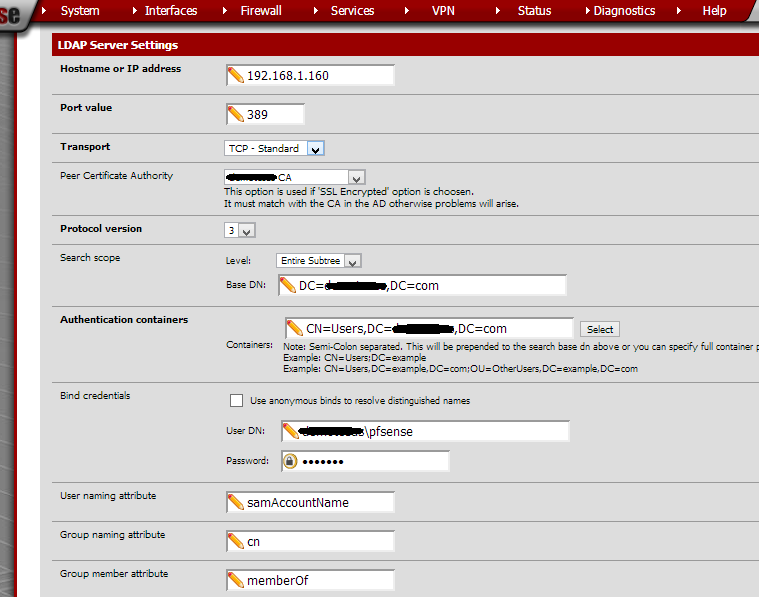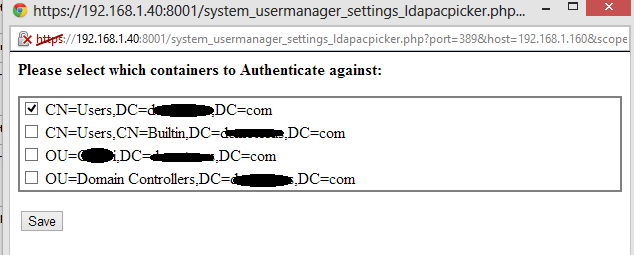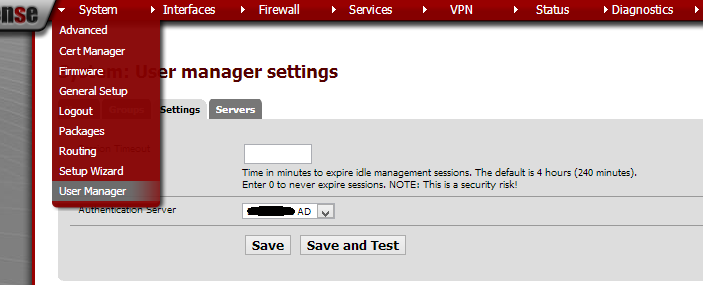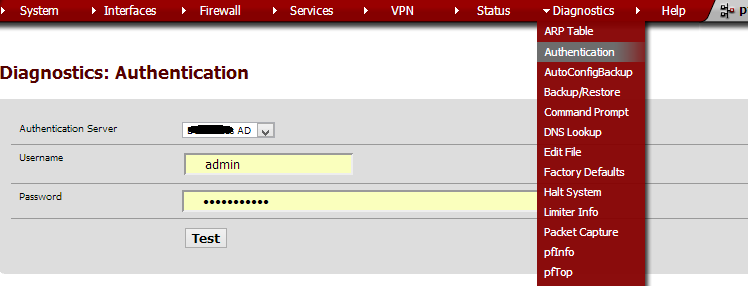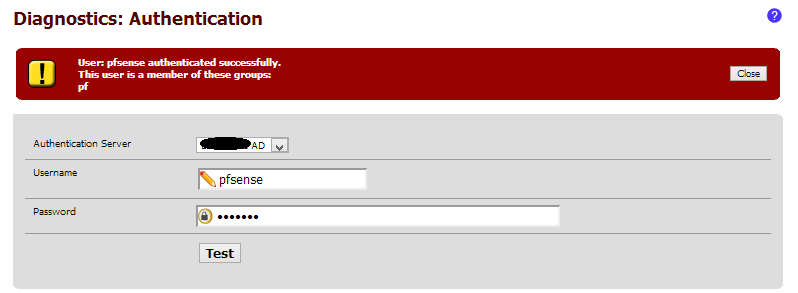This article guides you through the steps of doing an in-place upgrade from Lync 2013 to Skype for business. I am copying the article as is from my lab with all the errors that I have been through to give you a real experience feed back of what is this like.
You might get issues that you have never expected, but resolving them is not that hard and if you have any issues please don’t hesitate to leave a comment and I will get back to help you.
Prerequisites
Extensible Chat Communication Over SIP protocol (XCCOS)
From <https://technet.microsoft.com/en-us/library/dn951390.aspx>
References:
https://technet.microsoft.com/en-us/library/dn951371.aspx?f=255&MSPPError=-2147217396
https://technet.microsoft.com/en-us/library/dn933900.aspx
Lync CU 5
https://www.microsoft.com/en-us/download/details.aspx?id=36820
Kb2533623 Windows Server 2008 R2
http://support.microsoft.com/kb/2533623
Kb2858668 Windows Server 2012
http://support.microsoft.com/kb/2858668
KB2982006 Windows Server 2012 R2
SQL 2012 SP2 for Express version
https://www.microsoft.com/en-us/download/details.aspx?id=43351
Prerequisite not satisfied: Internet Information Services (IIS) must be installed before attempting to install this product.
Prerequisite not satisfied: The following Internet Information Services (IIS) role services must be installed before attempting to install this product: Static Content, Default Document, HTTP Errors, ASP.NET, .NET Extensibility, Internet Server API (ISAPI) Extensions, ISAPI Filters, HTTP Logging, Logging Tools, Tracing, Client Certificate Mapping Authentication, Windows Authentication, Request Filtering, Static Content Compression, Dynamic Content Compression, IIS Management Console, IIS Management Scripts and Tools
Prerequisite not satisfied: Before you install Skype for Business Server 2015, you must install an update for Windows Server 2012 R2. For details about the update, see Microsoft Knowledge Base article 2982006, “IIS crashes occasionally when a request is sent to a default document in Windows 8.1 or Windows Server 2012 R2” at http://go.microsoft.com/fwlink/?LinkId=519376
Prerequisite not satisfied: Before you install Skype for Business Server 2015, you must install Microsoft ASP.NET 4.5 by using the Add Roles and Features Wizard in Windows Server 2012 Server Manager. Install the ASP.NET 4.5 role service of the Web Server (IIS) role.
Prerequisite not satisfied: Before you install Skype for Business Server 2015, you must install Microsoft Windows Communication Foundation Activation by using the Add Roles and Features Wizard in Windows Server 2012 Server Manager. Install WCF Services and HTTP Activation, which are included with the Microsoft .NET Framework 4.5 feature.
http://go.microsoft.com/fwlink/?LinkId=519376
Powershell
$PSVersionTable
STEP 1 : Installing Prerequisites
Add-WindowsFeature NET-Framework-Core, RSAT-ADDS, Windows-Identity-Foundation, Web-Server, Web-Static-Content, Web-Default-Doc, Web-Http-Errors, Web-Dir-Browsing, Web-Asp-Net, Web-Net-Ext, Web-ISAPI-Ext, Web-ISAPI-Filter, Web-Http-Logging, Web-Log-Libraries, Web-Request-Monitor, Web-Http-Tracing, Web-Basic-Auth, Web-Windows-Auth, Web-Client-Auth, Web-Filtering, Web-Stat-Compression, Web-Dyn-Compression, NET-WCF-HTTP-Activation45, Web-Asp-Net45, Web-Mgmt-Tools, Web-Scripting-Tools, Web-Mgmt-Compat, Server-Media-Foundation, BITS, Desktop-Experience, Telnet-Client
Updated aug-2018
STEP 2: Installing CU5
Download and install CU5
https://www.microsoft.com/en-us/download/details.aspx?id=36820
After the restart we will apply the update of the databases which in my case is going to be the FQDN of the FE server since it’s standard version and not Backend server.
Install-CsDatabase -ConfiguredDatabases -SqlServerFqdn lyncfe01.adeo.local -Verbose
Time to upgrade the Archiving/Monitoring databases.
To upgrade we’ll use the same command except change the FQDN of the SQL server to the SQL server where Monitoring and Archiving databases are at.
Install-CsDatabase -ConfiguredDatabases -SqlServerFqdn sql01.adeo.local -Verbose
Applying CMS upgrade
Install-CsDatabase -CentralmanagementDatabase -SqlServerFqdn Lyncfe01.adeo.local -SqlInstanceName rtc -verbose
Then run enable-cstopology
Last thing in the CU5 update is
%ProgramFiles%\Microsoft Lync Server 2013\Deployment\Bootstrapper.exe
https://support.microsoft.com/en-us/kb/2809243
Step 3 : Installing Windows OS hotfix.
KB2982006 Windows Server 2012 R2
Since the FE is on Windows Server 2012 R2 then we’ll need to download this link
RESTART is Required
STEP 4 : Install SQL Service Pack 2 (Express) for your Lync Front end Standard Edition
First Download SQL Express SP2 setup
You can patch the server by opening a Lync Management Shell window and entering the following commands:
1- Stop-CsWindowsService
2- .\SQLEXPR_x64_ENU.exe /ACTION=Patch /allinstances /IAcceptSQLServerLicenseTerms
Step 5: SQL Server (Standard or Enterprise) for (Monitoring, Archiving)
https://support.microsoft.com/en-us/kb/321185
My SQL Server version is SP1 so I don’t need to upgrade it to SP2
Step 6- In-place Upgrade for Skype For Business
In order to do the in-place upgrade, we’ll need to use a machine that doesn’t have Lync 2013 to install the new Topology builder and do the upgrade process
On a different Machine that’s joined to the same domain, I will run the prerequisites script and restart the machine. then I’ll load the Skype for business ISO and install
D:\Setup\amd64\Setup.exe
We’ll now press on Installing Administrative tools
Now in order to continue we’ll have to open the topology builder in order to upgrade our Lync 2013 topology
I’ll open the topology builder and save the topology file somewhere
Once the topology is open, I’ll navigate to the Standard FE Servers and right click on my main server to upgrade
I’ll click on Upgrade to Skype for Business Server 2015…
As soon as you press Yes, the Frontend server that you selected will be moved under the Skype For Business Server 2015 tab as you can see below.
Since I have two FE servers (FE and SBS) I will be upgrading them both but not in the same time not not fall into any errors, so I will publish the topology and see what happens.
We’ll check what do we need to do now in order to upgrade the servers, here is what we’ll do.
Import existing normalization rules from the previous Skype for Business Server deployment. If you want to keep your existing normalization rules you will need to import them using the Import-CsCompanyPhoneNormalizationRules cmdlet. If you have separate normalization rules for each pool then you will need to run the command for each set.
To perform an in-place upgrade of your Skype for Business Server, you’ll need to do the following, in order:
(1) Stop the Skype for Business services on all of the servers that you are upgrading;
(2) Run Skype for Business Server setup (Setup.exe) on all of the servers you are upgrading;
(3) Start the Skype for Business services on all of the servers you upgraded. To start the services in a Front End pool, connect to one of the servers in the pool and run the Start-CsPool cmdlet. All the servers in the pool should be running Skype for Business Server before you use the Start-CsPool cmdlet. To start the services in all other pools (e.g. Edge pool, Mediation pool), run the Start-CsWindowsService cmdlet on every server in the pool;
Server FQDN: lyncfe01.adeo.local, Pool FQDN: lyncfe01.adeo.local
On Lync FE 01 I’ll stop all the services using Stop-cswindowsservice
Now on the same server I’ll load the Skype4B ISO and start the setup
D:\Setup\amd64\Setup.exe
Started at 1:40pm
NOTE:
The required time for the upgrade process is estimated around 75-90 Minutes for each FE Server.
Starting ‘Verifying upgrade readiness…’
‘Verifying upgrade readiness…’ completed successfully
Starting ‘Installing missing prerequisites…’
‘Installing missing prerequisites…’ completed successfully
Starting ‘Uninstalling roles…’
‘Uninstalling roles…’ completed successfully
Starting ‘Detaching database…’
‘Detaching database…’ completed successfully
Starting ‘Uninstalling local management services…’
‘Uninstalling local management services…’ completed successfully
Starting ‘Installing and configuring core components…’
‘Installing and configuring core components…’ completed successfully
Starting ‘Installing administrative tools…’
‘Installing administrative tools…’ completed successfully
Starting ‘Installing local management services…’
‘Installing local management services…’ completed successfully
Starting ‘Attaching database…’
‘Attaching database…’ completed successfully
Starting ‘Upgrading database…’
‘Upgrading database…’ completed successfully
Starting ‘Enabling replica…’
‘Enabling replica…’ completed successfully
Starting ‘Installing roles…’
‘Installing roles…’ completed successfully
Starting ‘Verifying installation…’
‘Verifying installation…’ completed successfully
Upgrade the SBS (Survivable Branch Server) in the pool to Skype4B
Publish the topology
I’ll stop the service before I start the upgrade process.
I’ll load the ISO on the second server and start the upgrade.
D:\Setup\amd64\Setup.exe
Apparently I forgot to update Lync to the latest CU
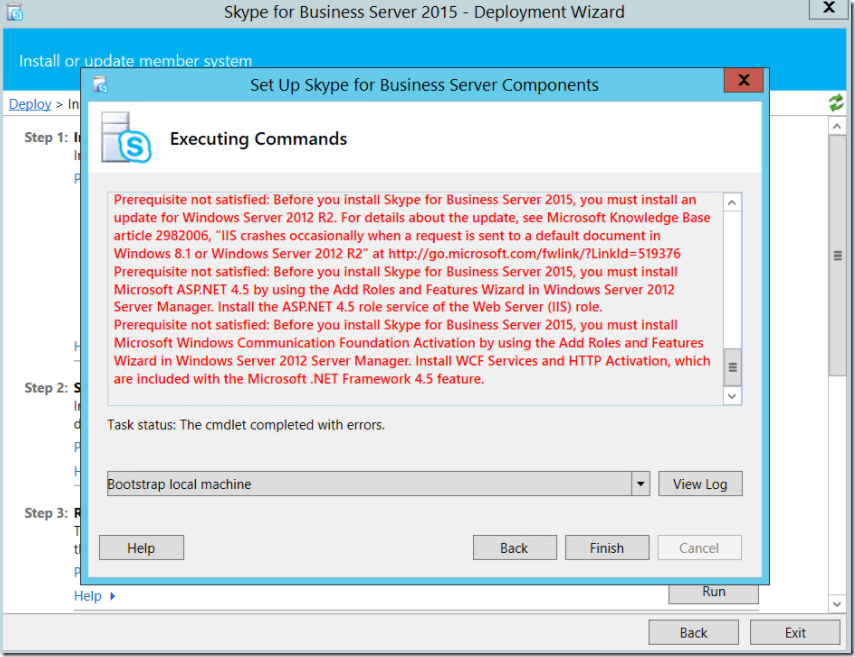
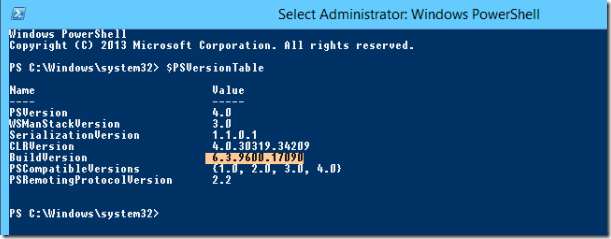
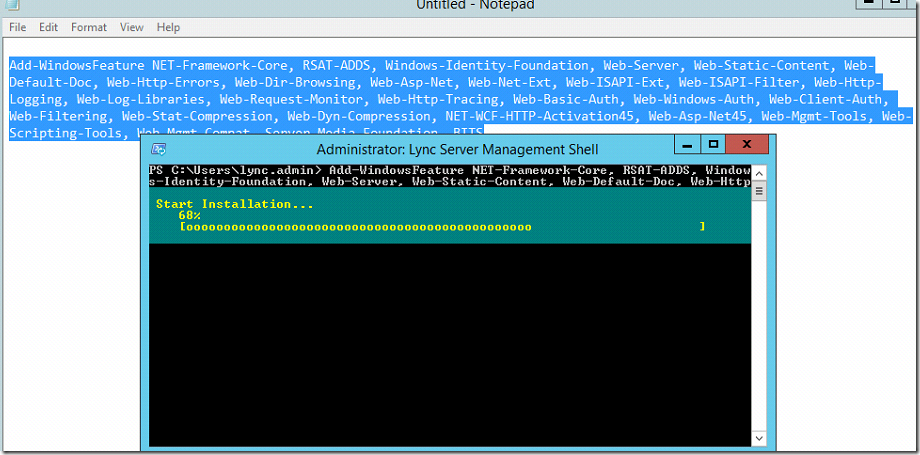
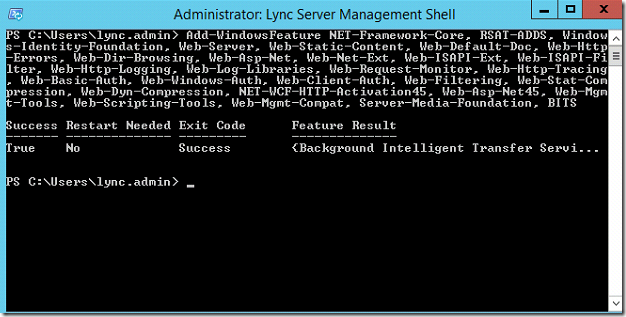
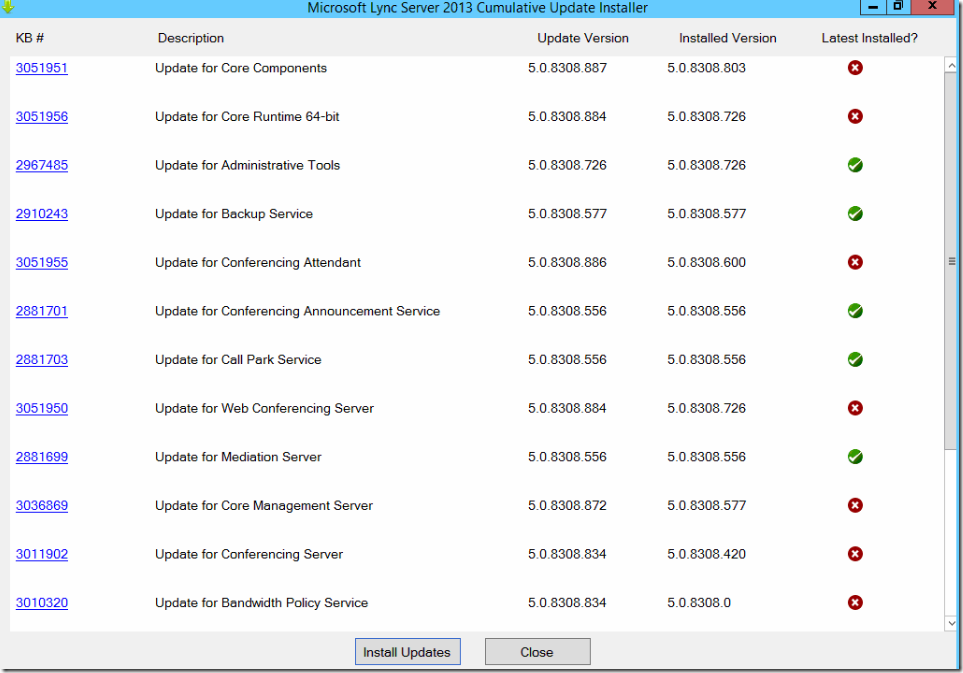
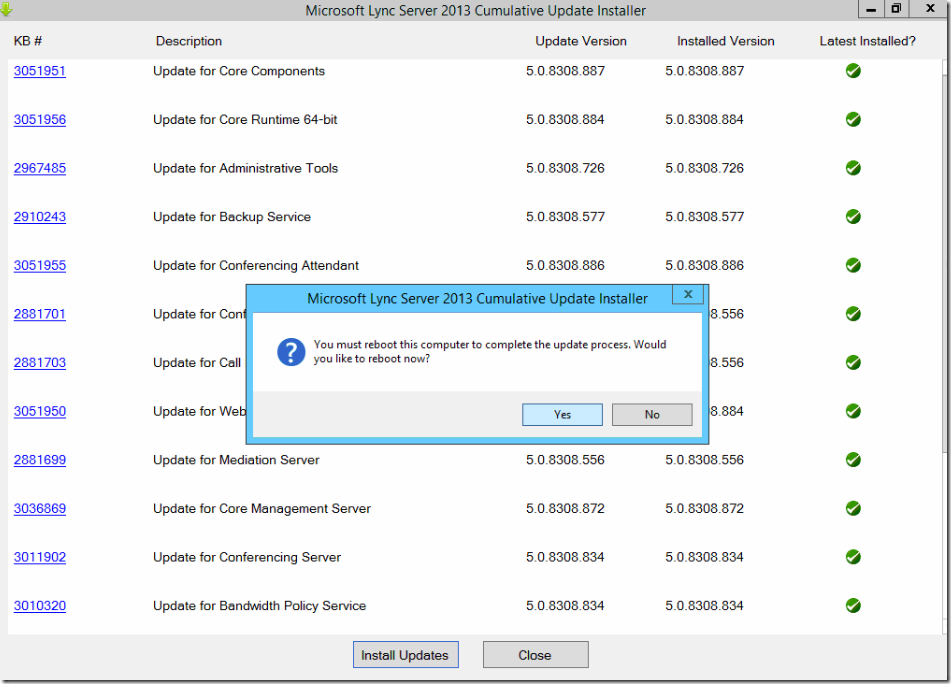
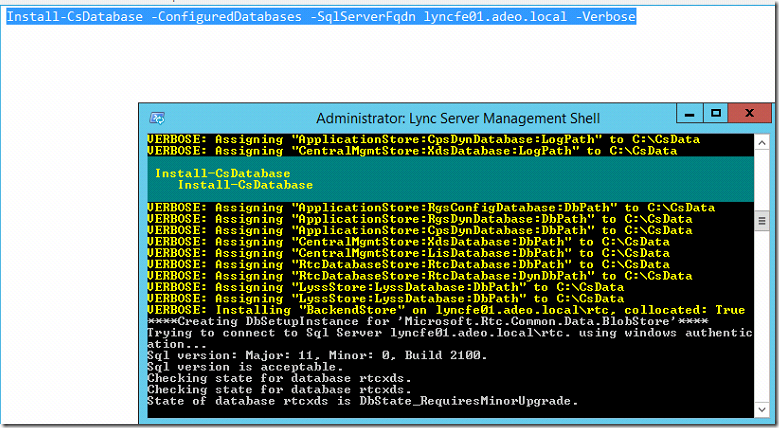
![clip_image007[1] clip_image007[1]](https://www.moh10ly.com/wp-content/uploads/2019/11/clip_image0071_thumb.png)
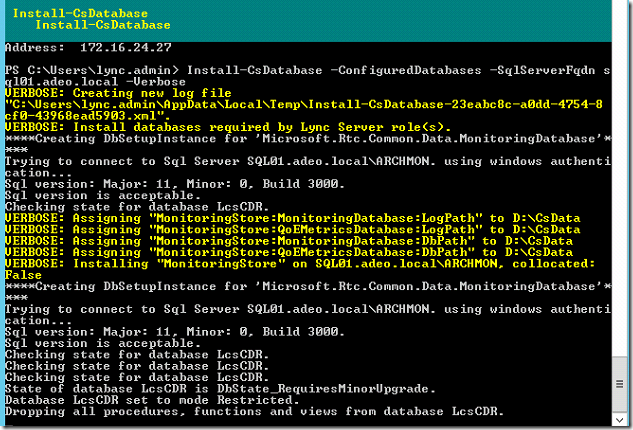
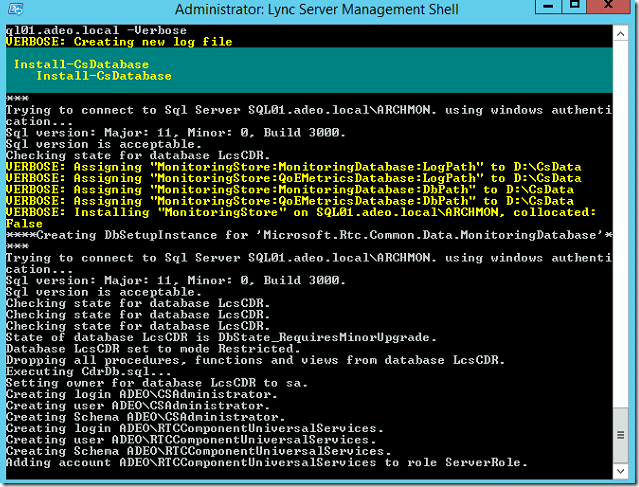
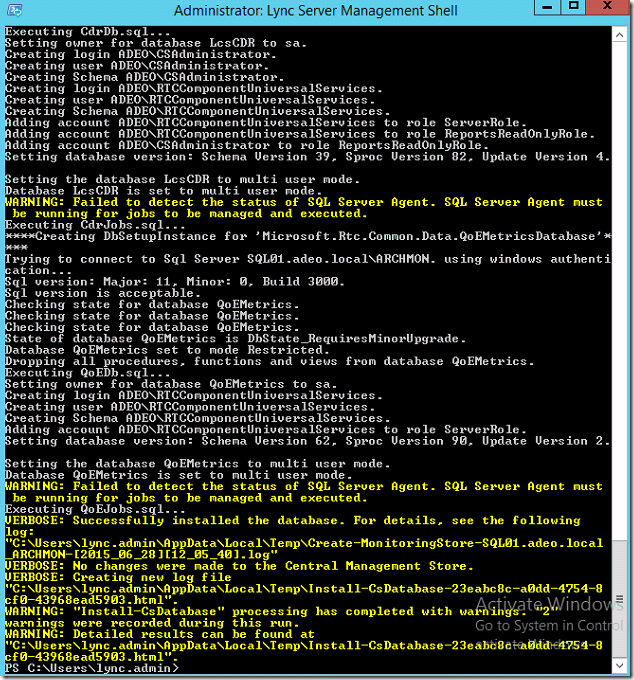
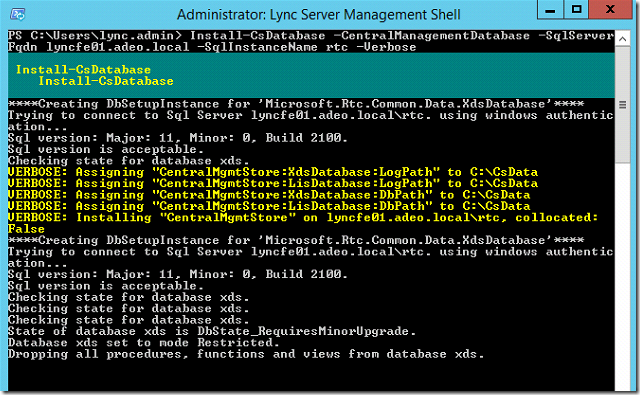
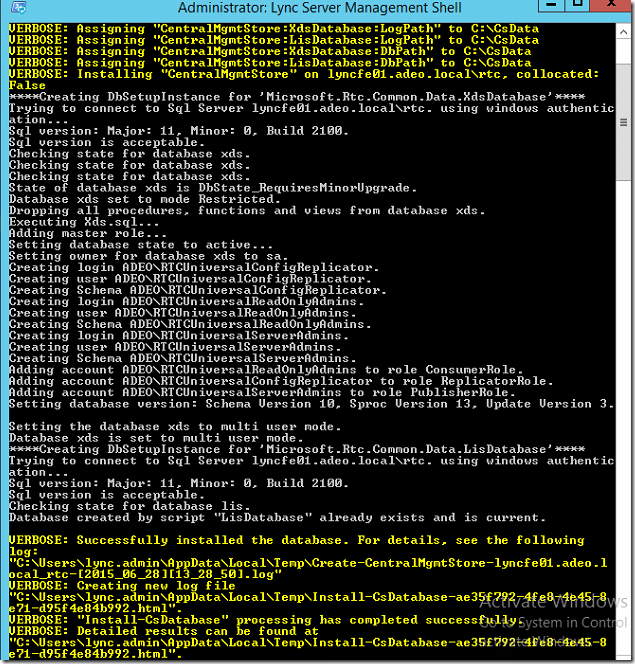
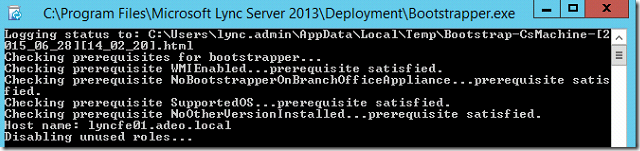
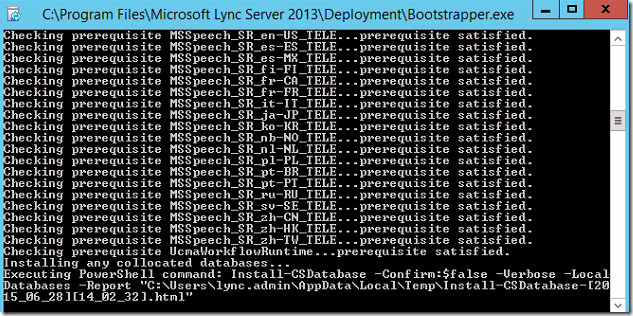
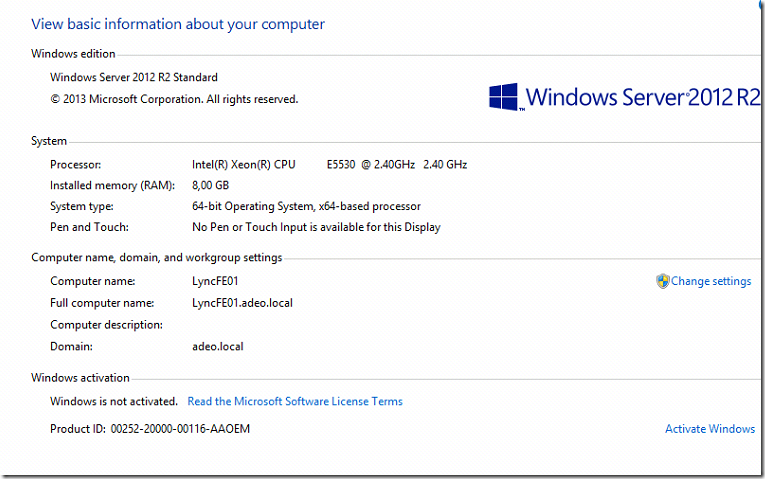
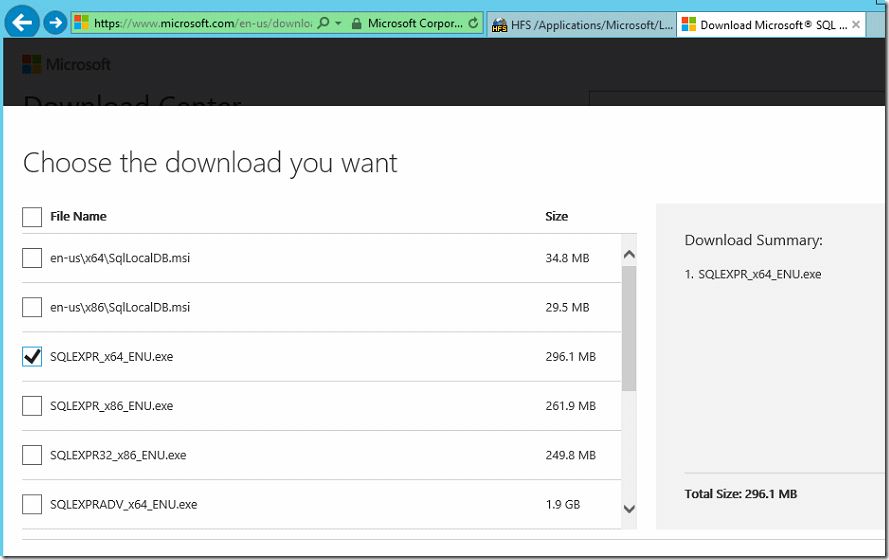
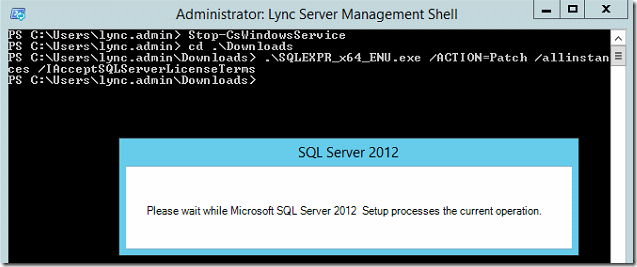
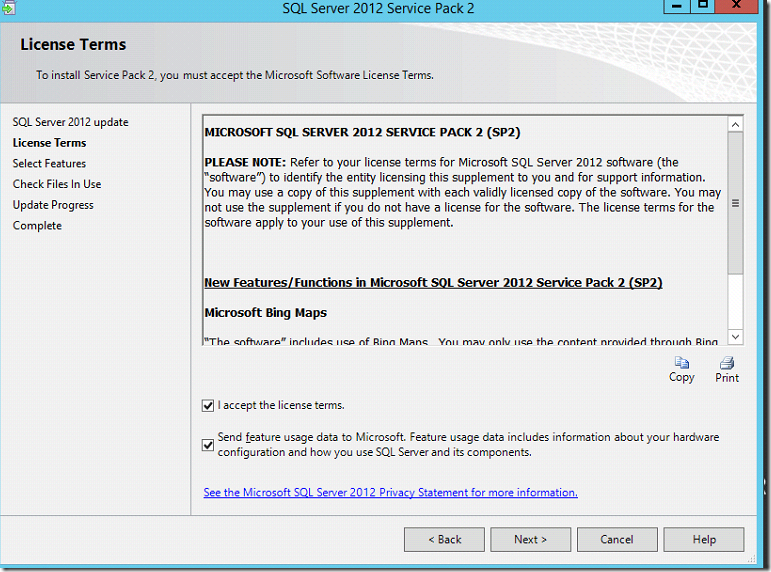
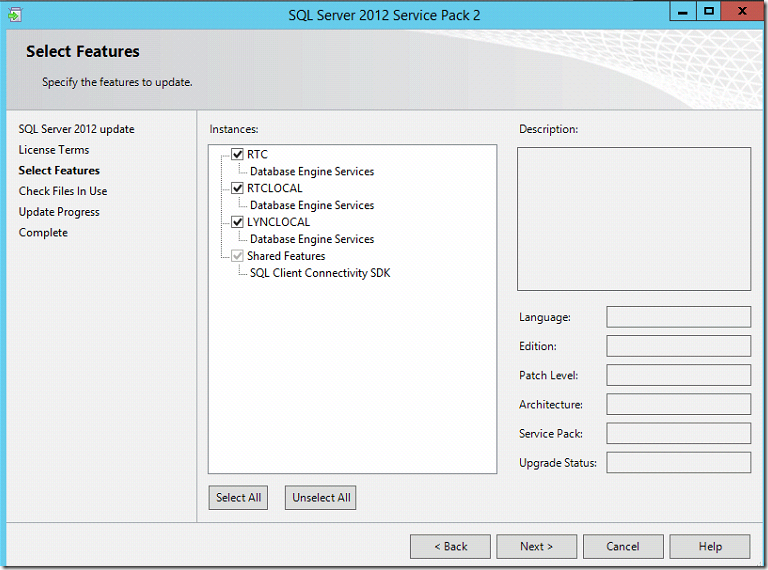
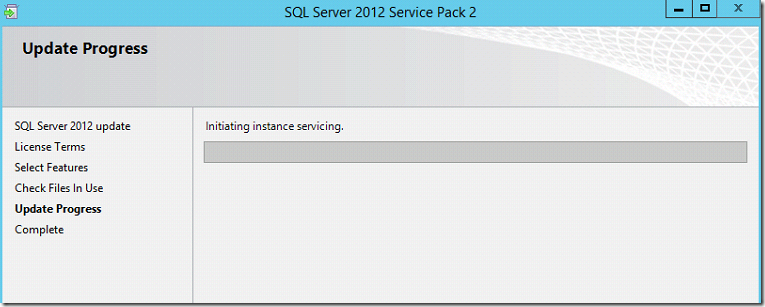
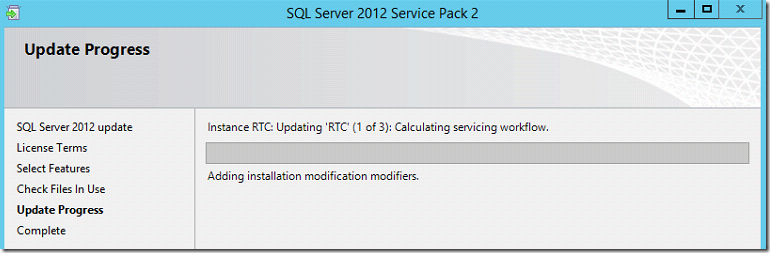
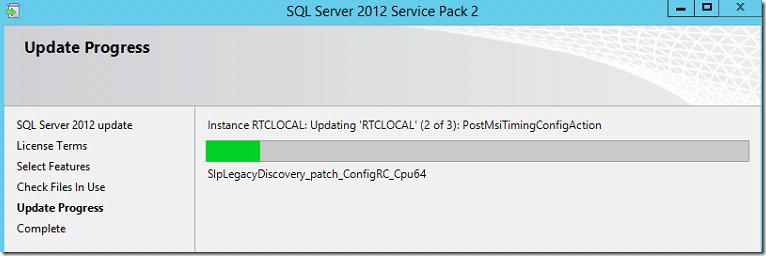
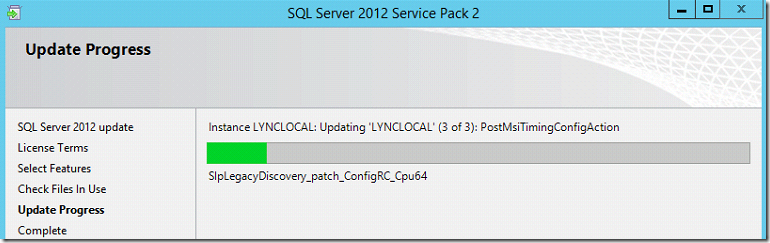
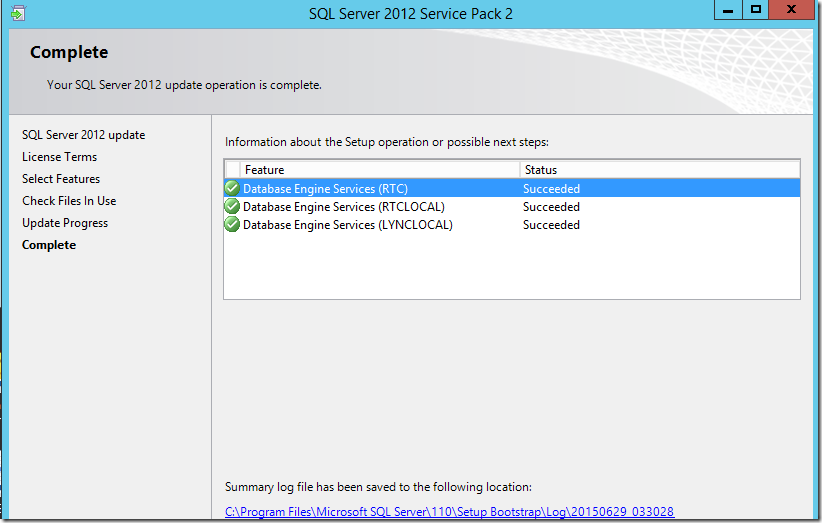
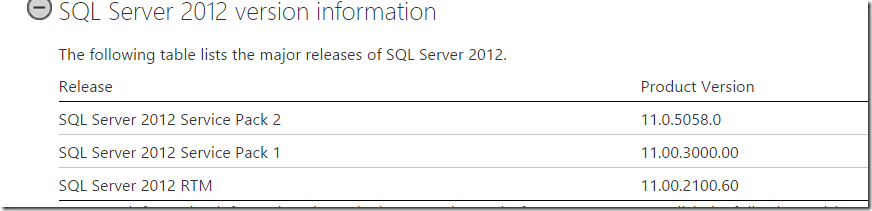
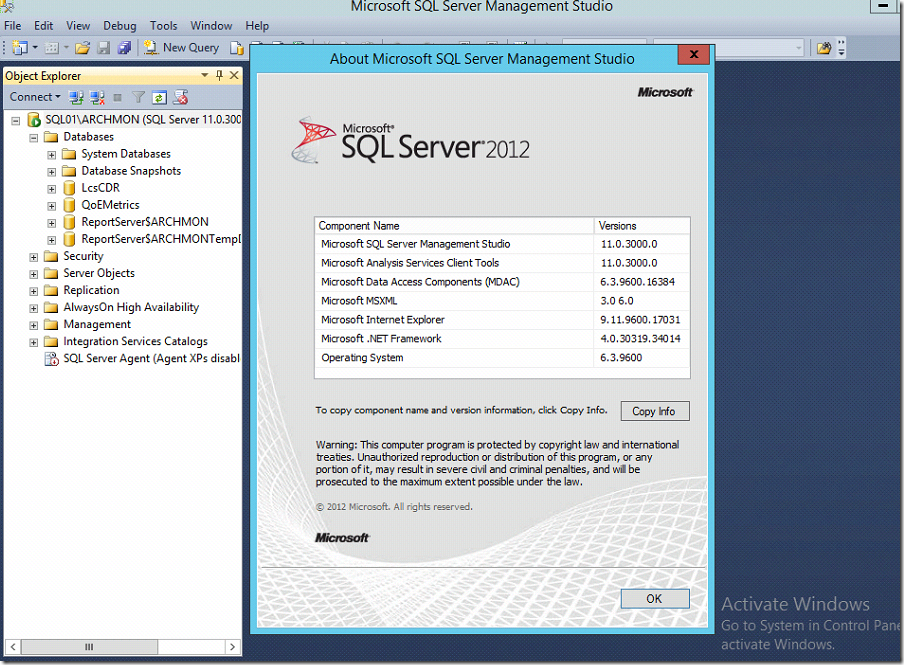
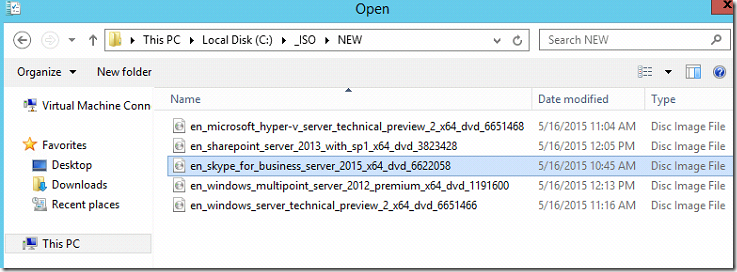
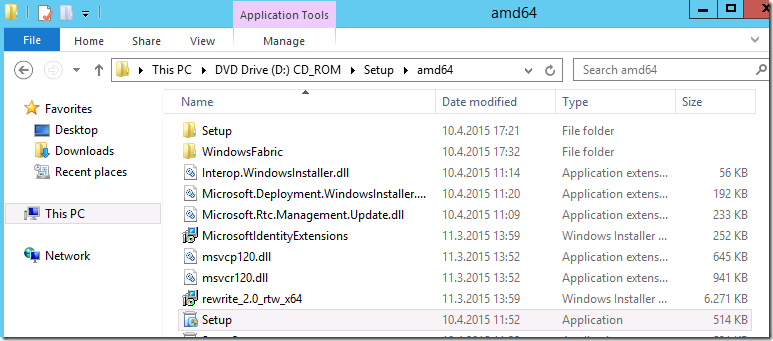
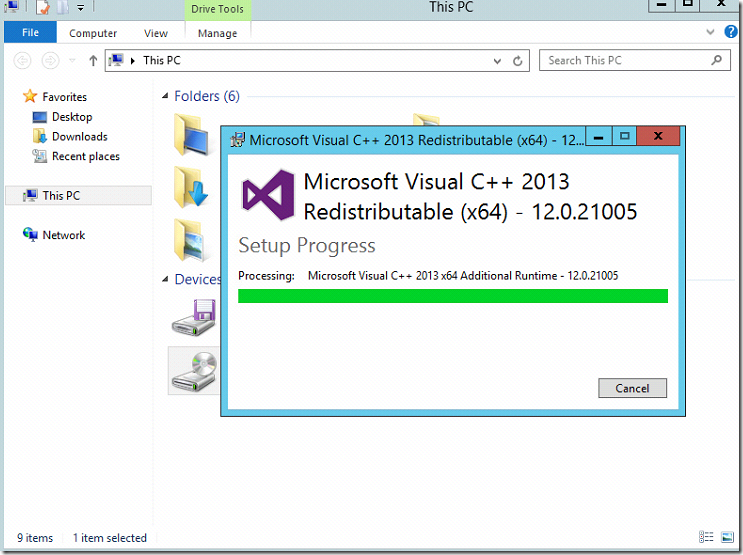
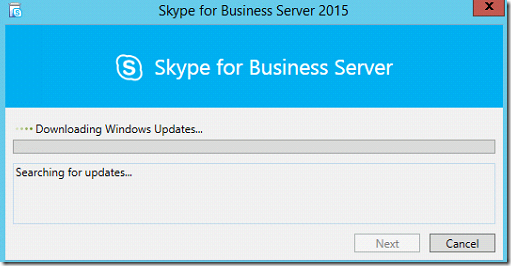
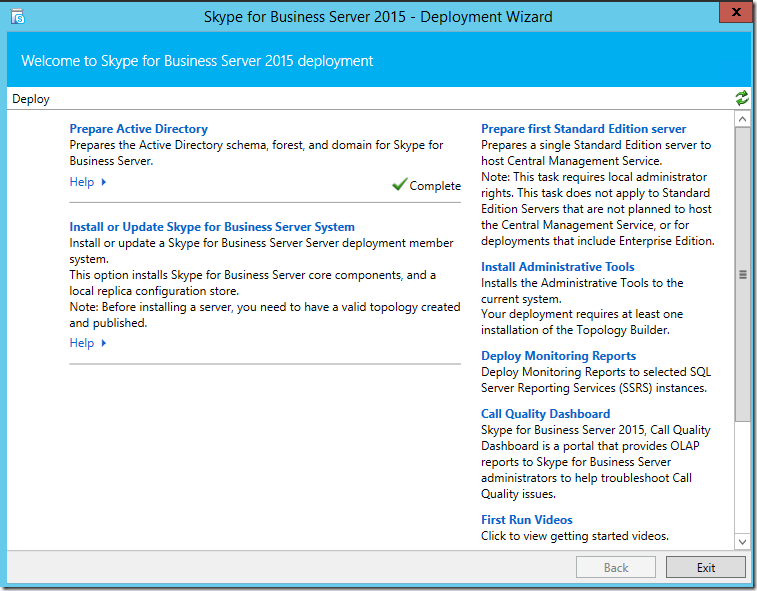
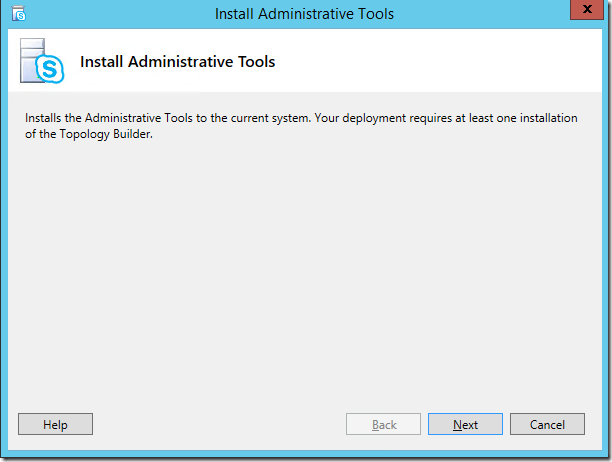
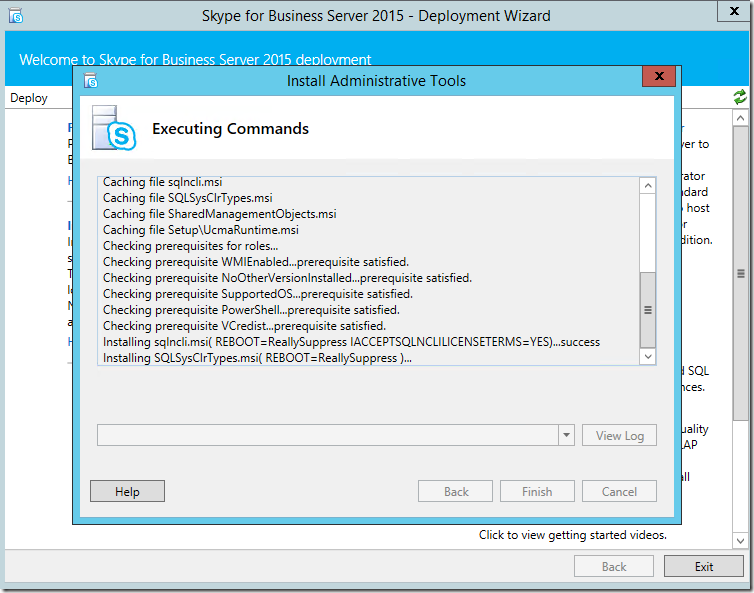
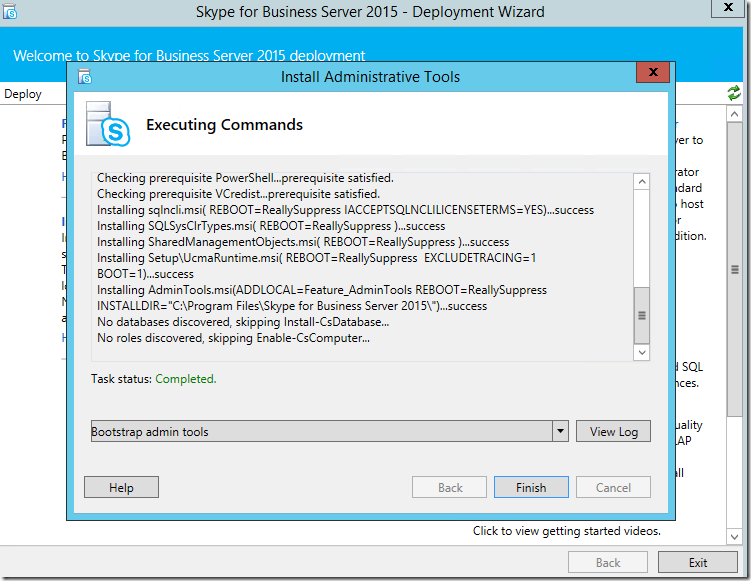
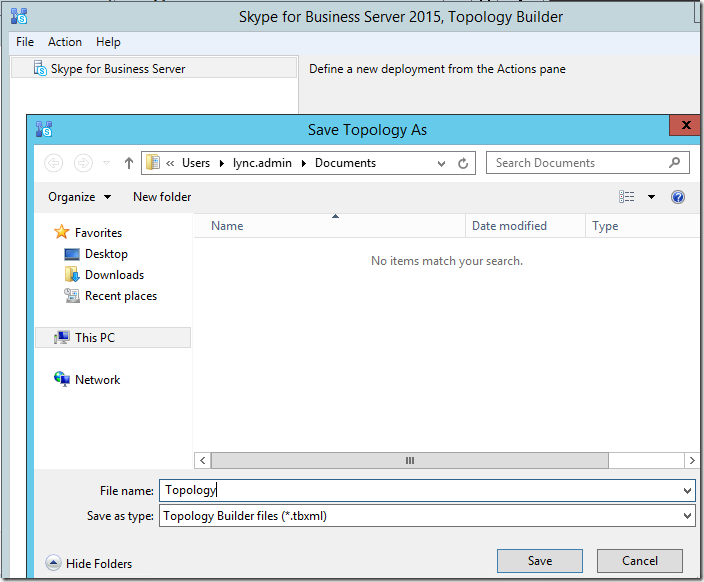
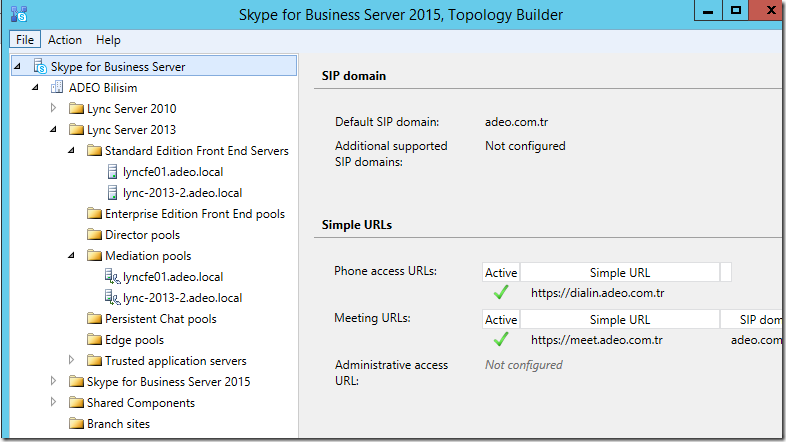
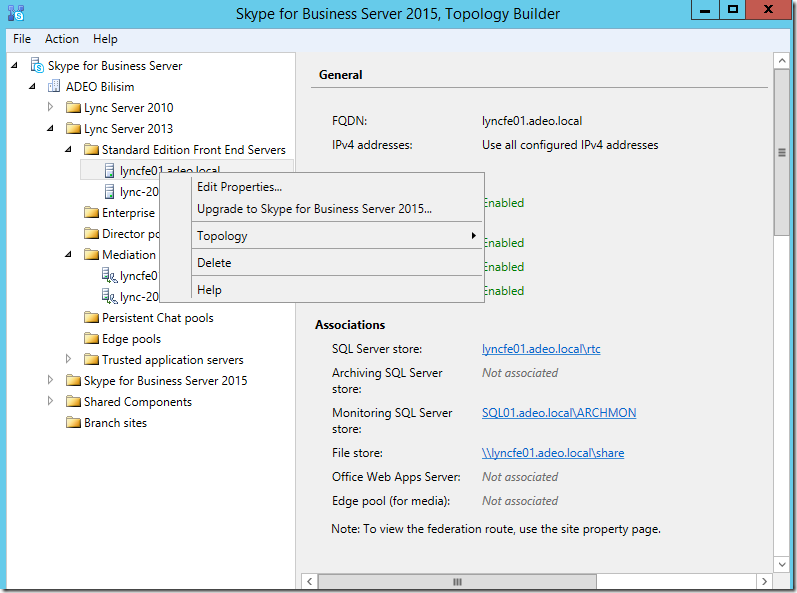
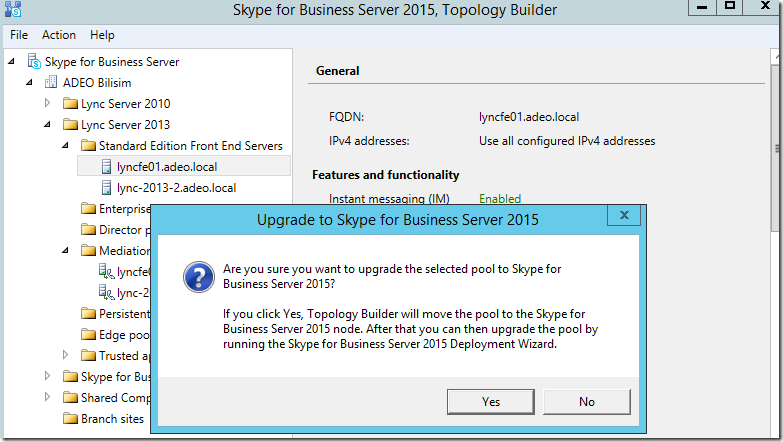
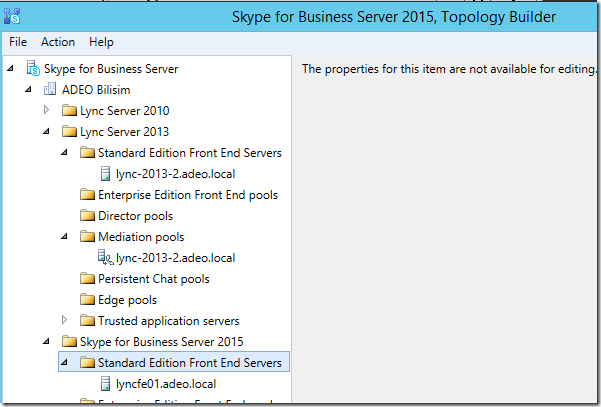
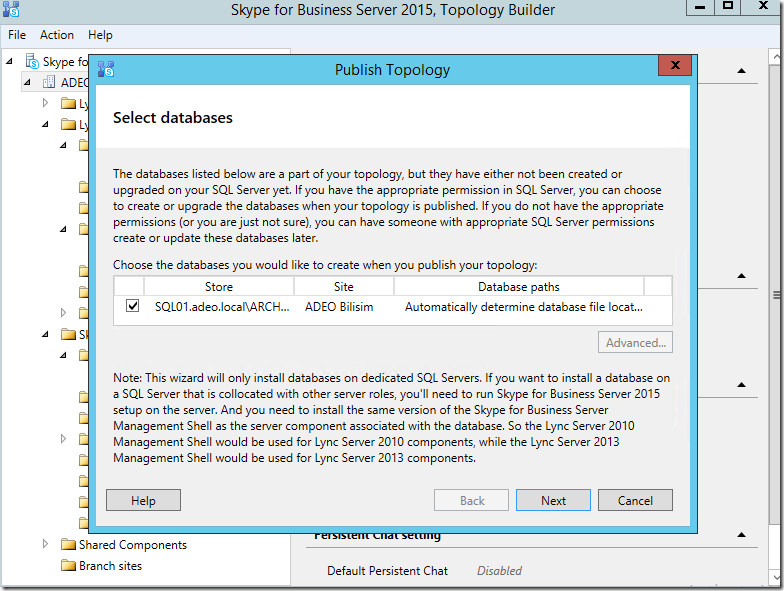
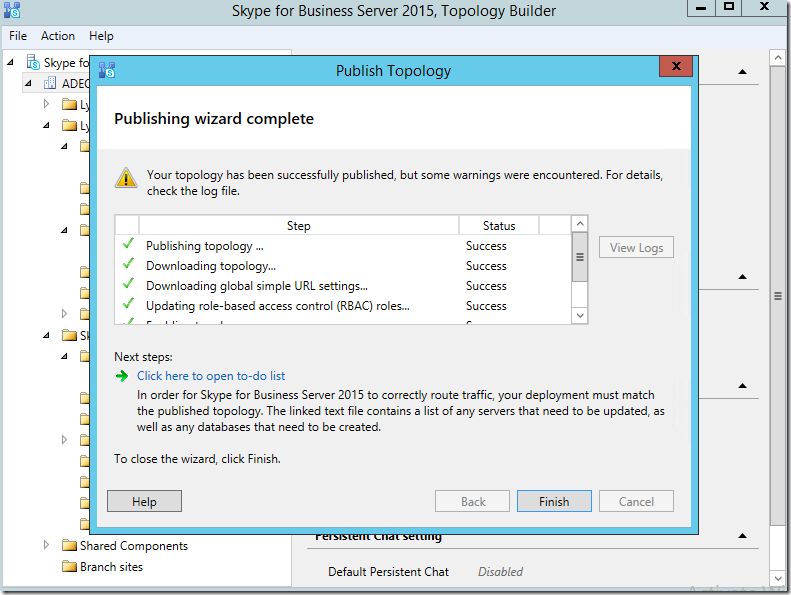
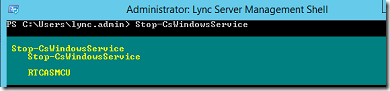
![clip_image029[1] clip_image029[1]](https://www.moh10ly.com/wp-content/uploads/2019/11/clip_image0291_thumb.png)
![clip_image030[1] clip_image030[1]](https://www.moh10ly.com/wp-content/uploads/2019/11/clip_image0301_thumb.png)
![clip_image031[1] clip_image031[1]](https://www.moh10ly.com/wp-content/uploads/2019/11/clip_image0311_thumb.png)
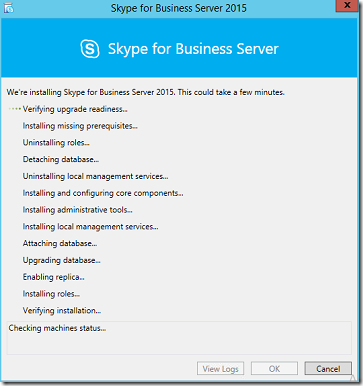
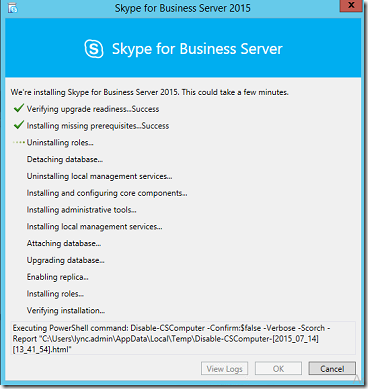
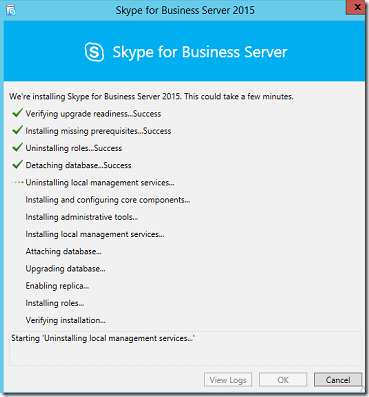
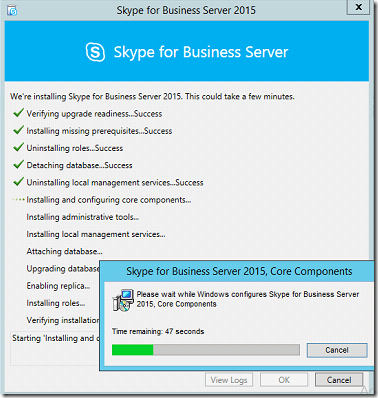
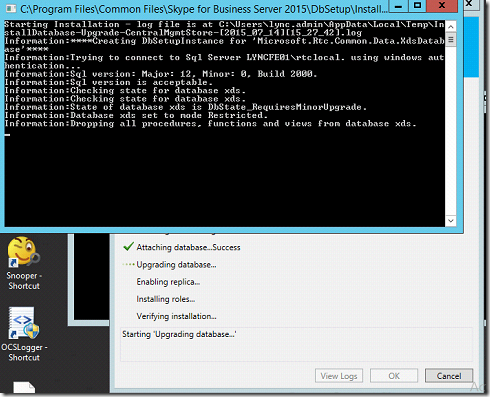
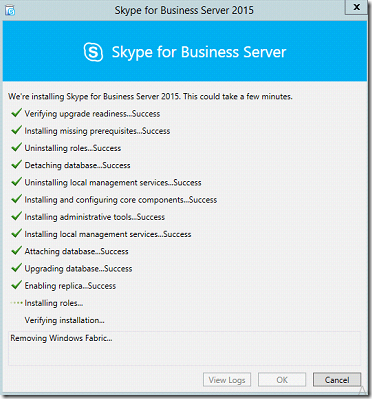
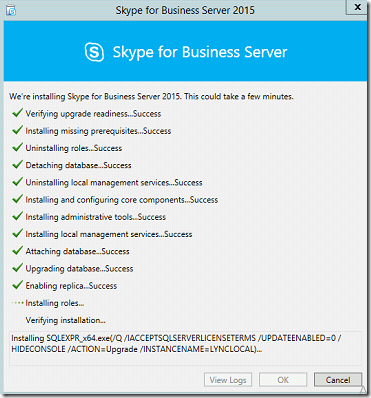
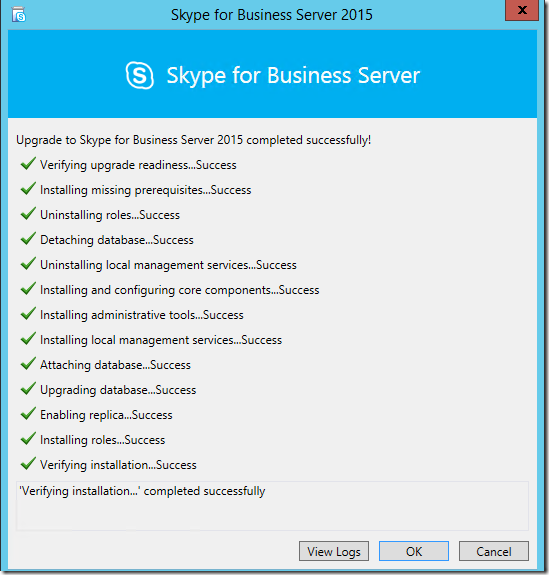
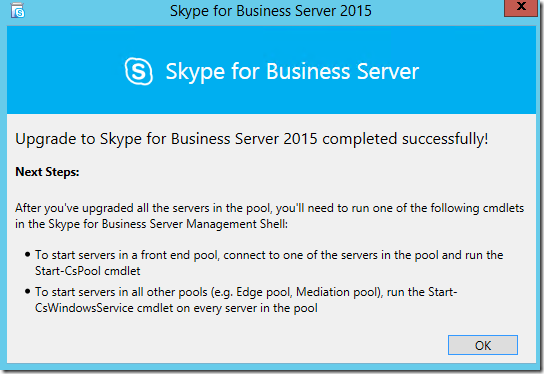
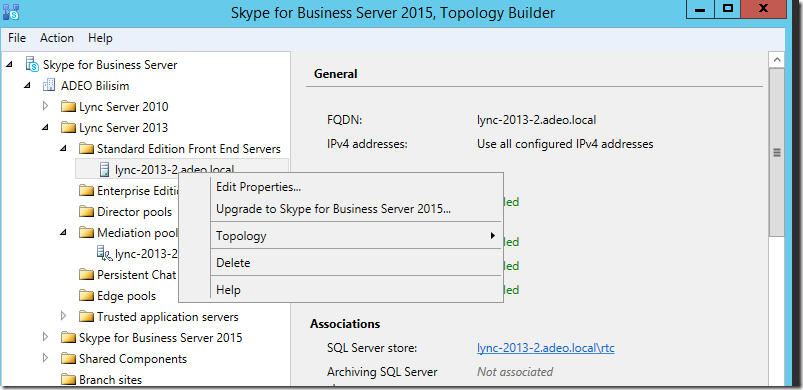
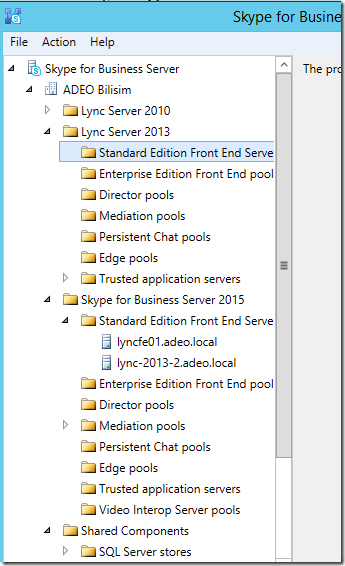
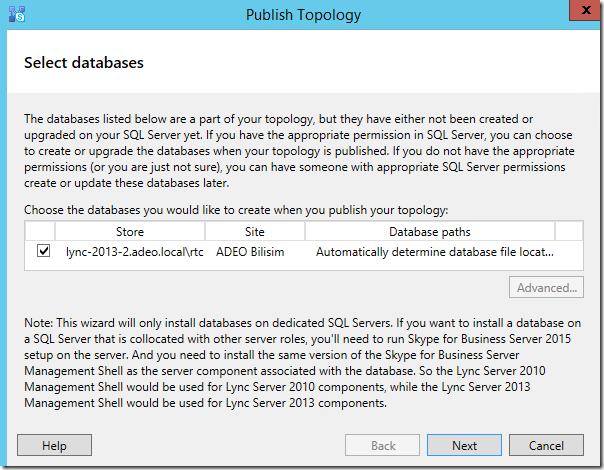

![clip_image029[2] clip_image029[2]](https://www.moh10ly.com/wp-content/uploads/2019/11/clip_image0292_thumb.png)
![clip_image030[2] clip_image030[2]](https://www.moh10ly.com/wp-content/uploads/2019/11/clip_image0302_thumb.png)
![clip_image031[2] clip_image031[2]](https://www.moh10ly.com/wp-content/uploads/2019/11/clip_image0312_thumb.png)
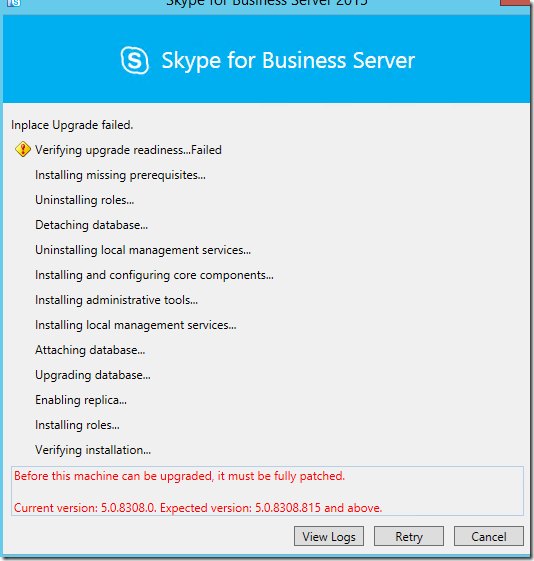
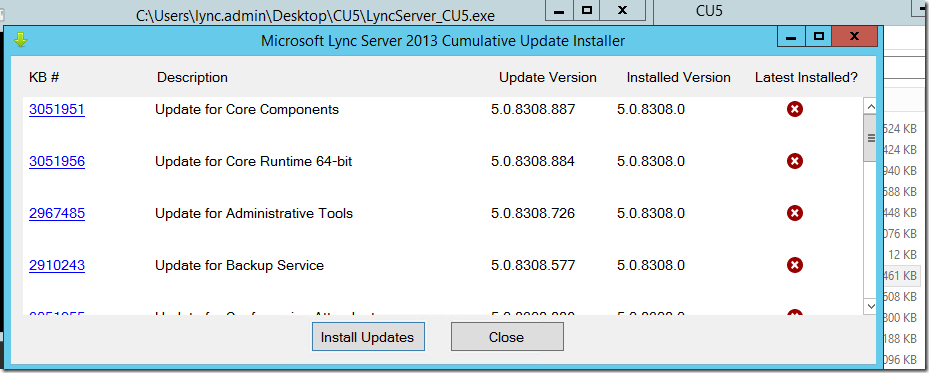
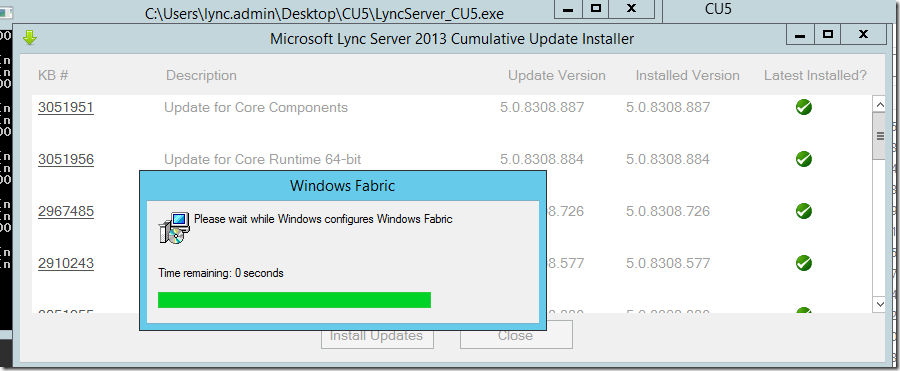
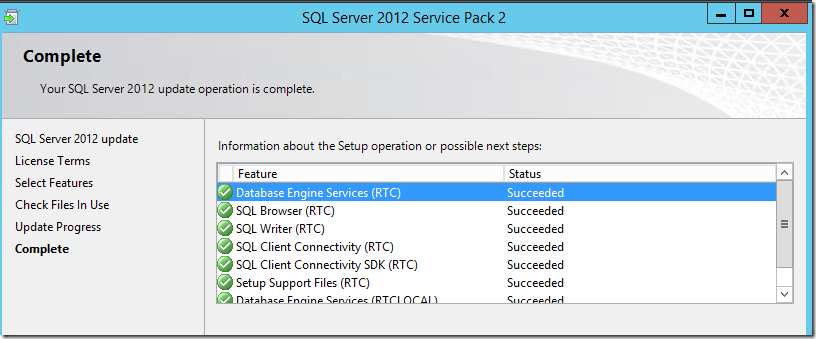
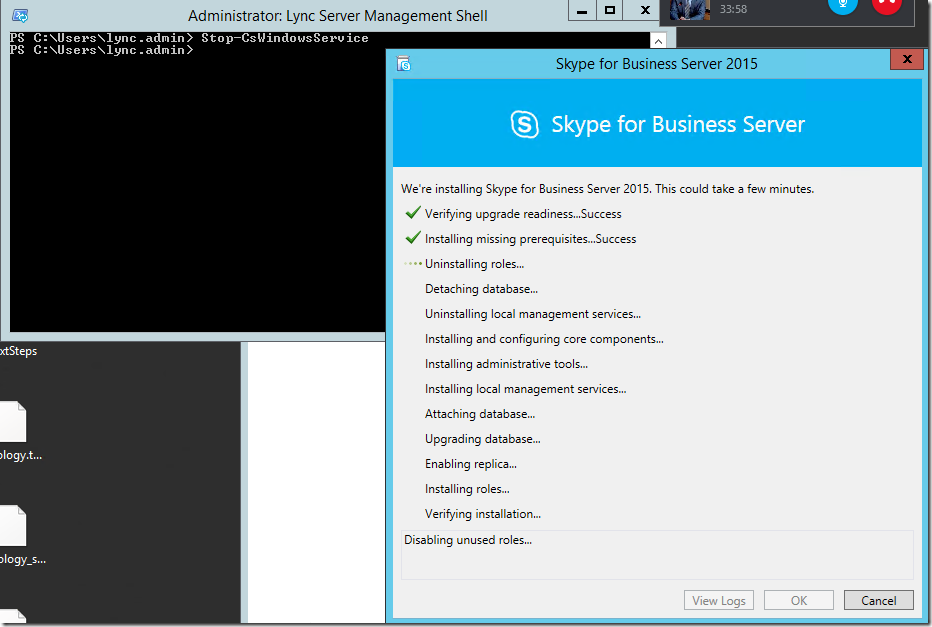
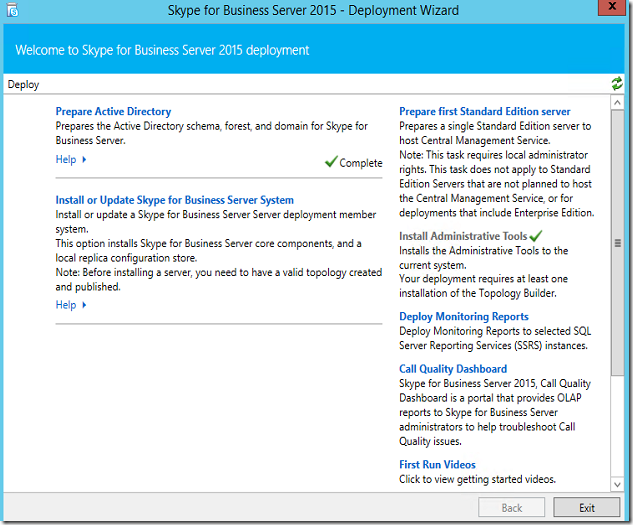
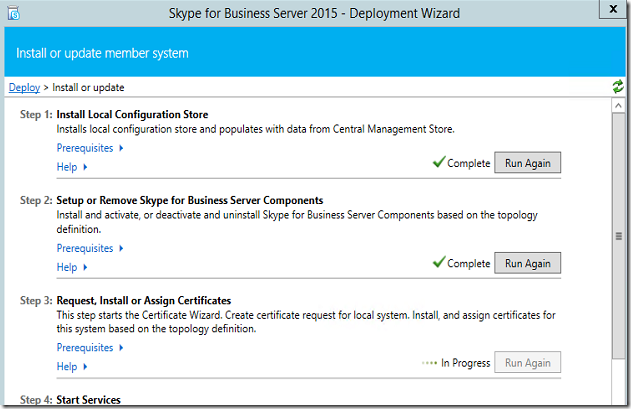
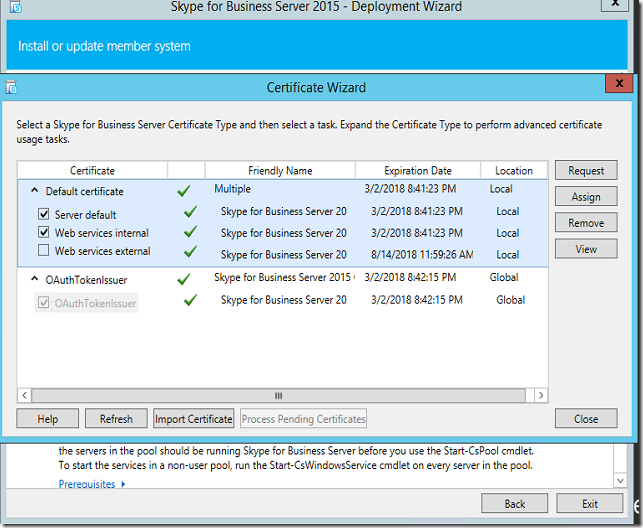
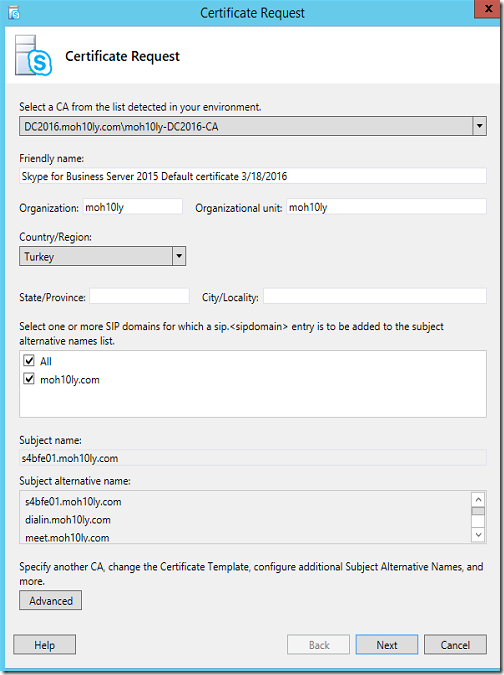
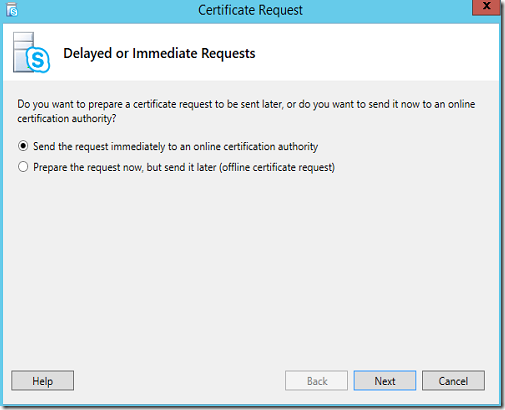
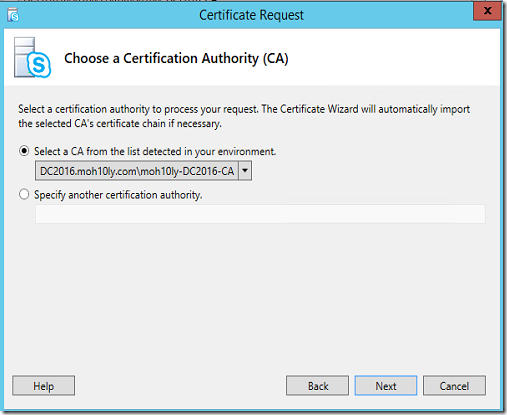
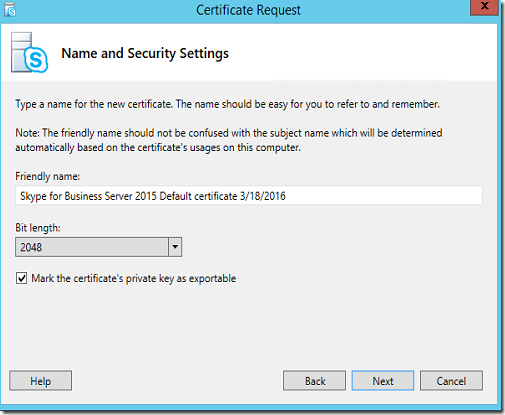
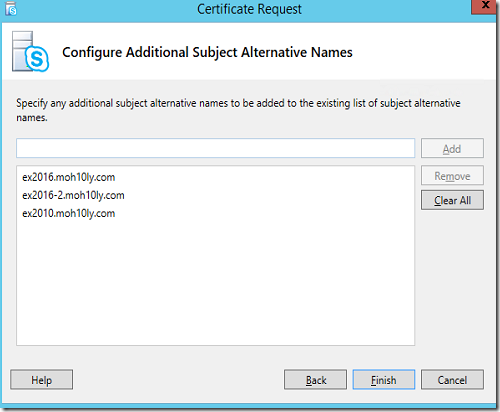
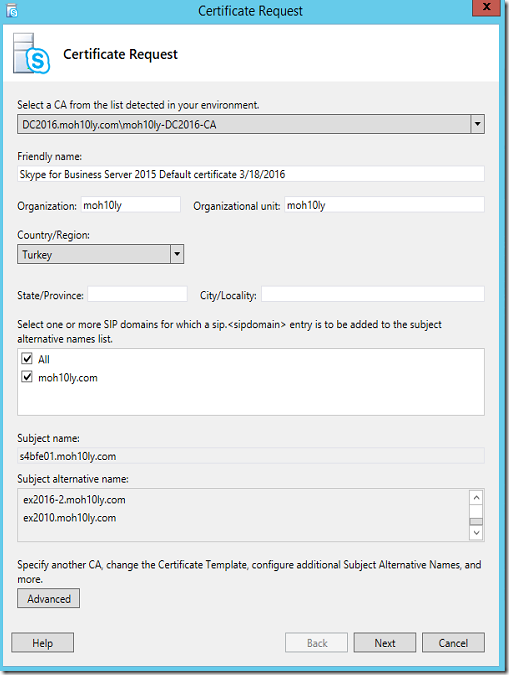
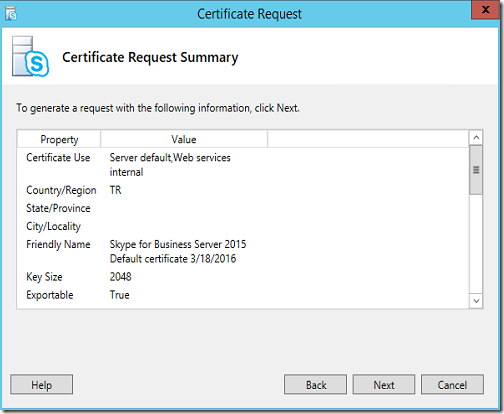
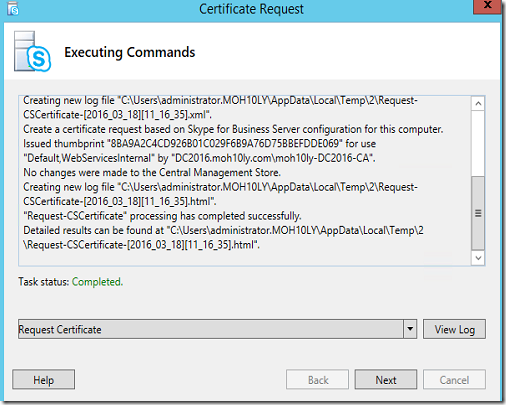
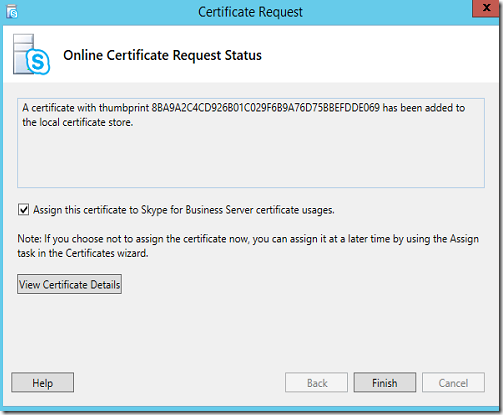
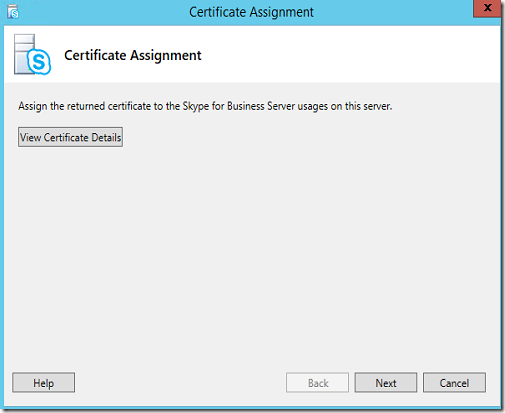
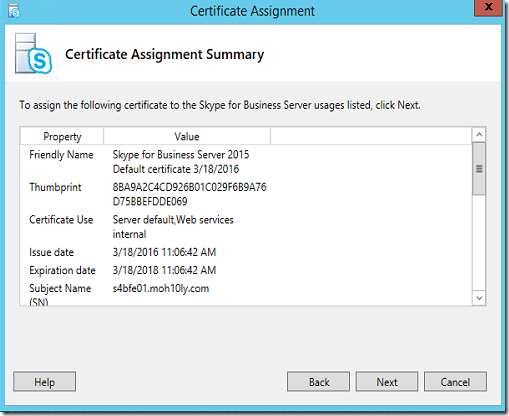
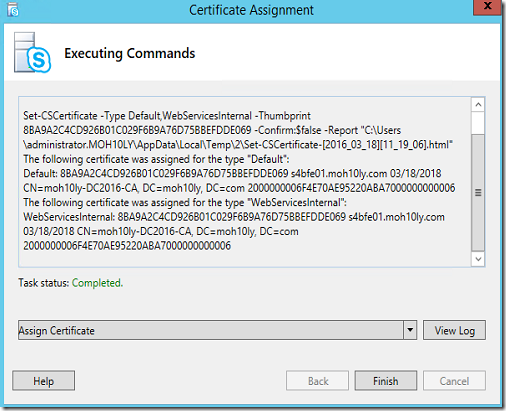
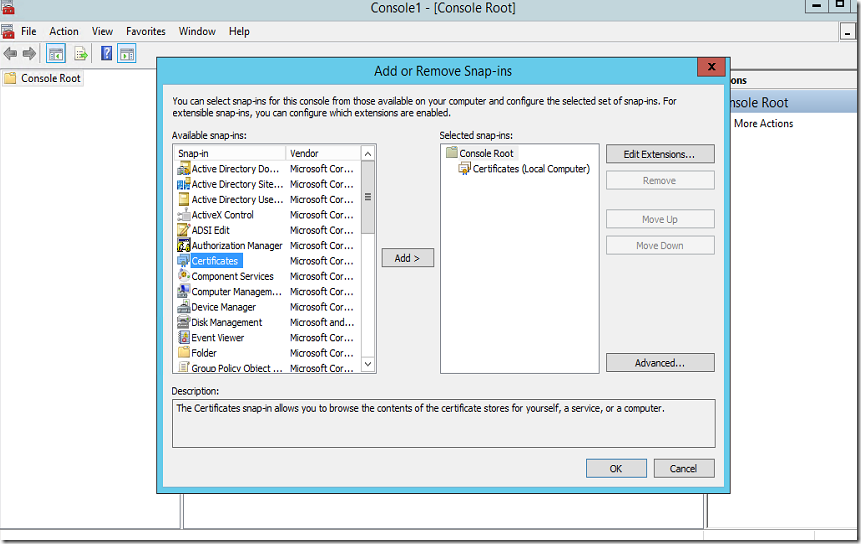

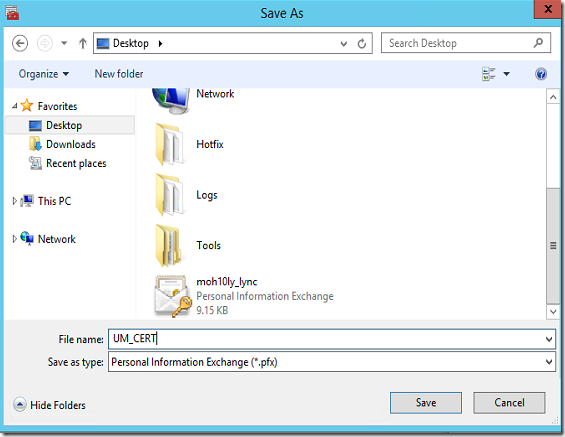
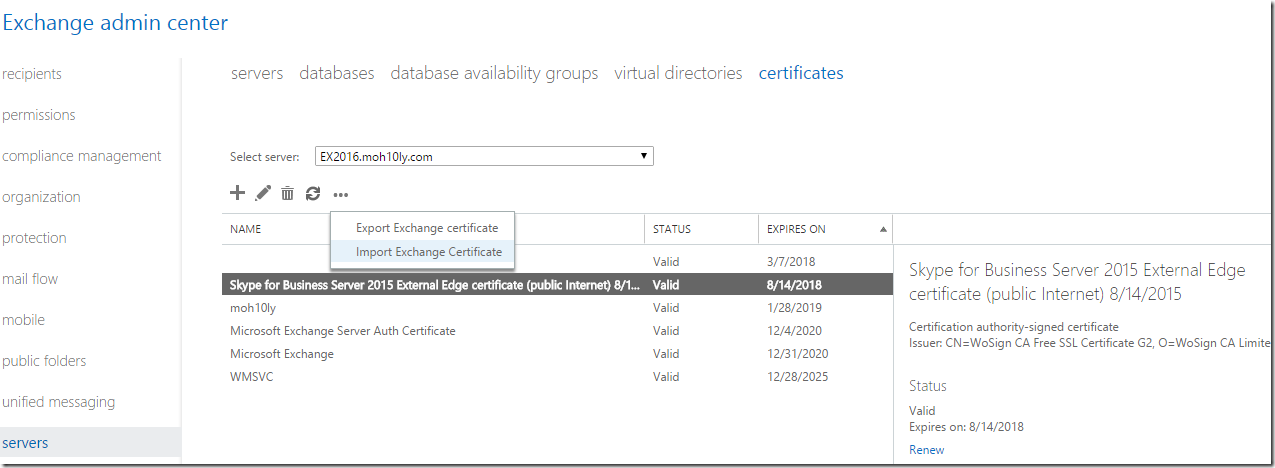
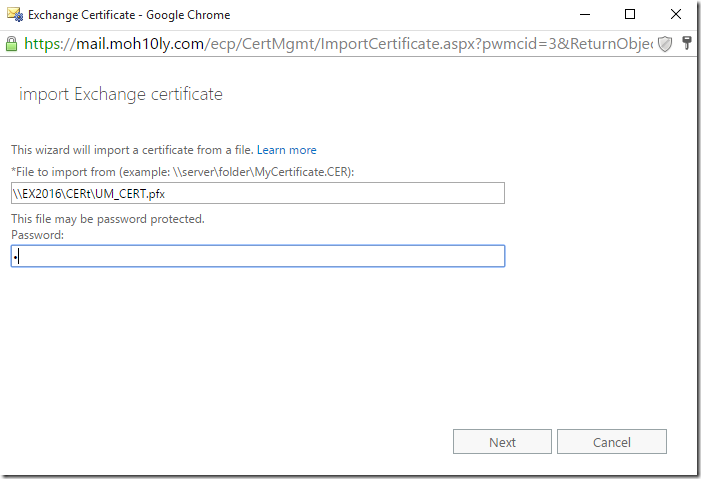
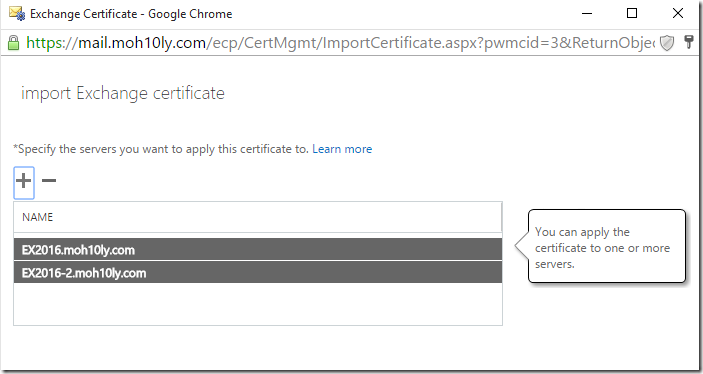
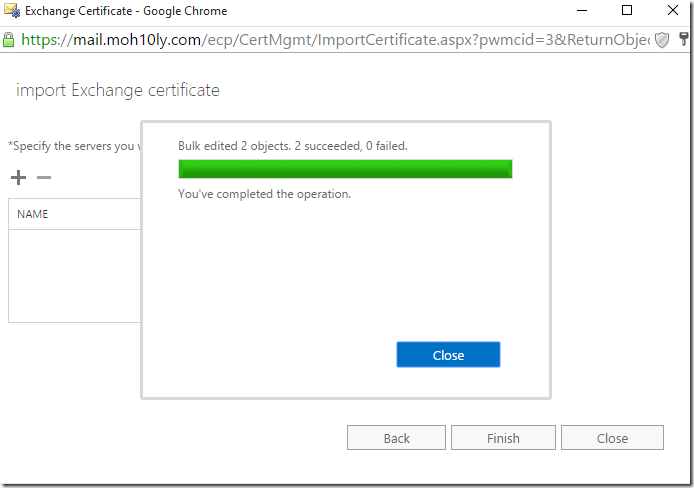
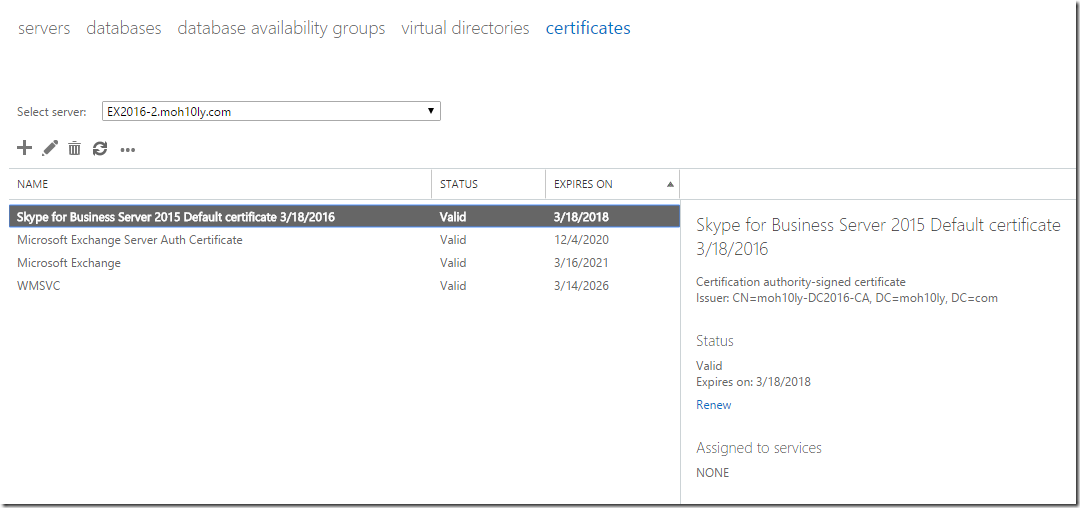
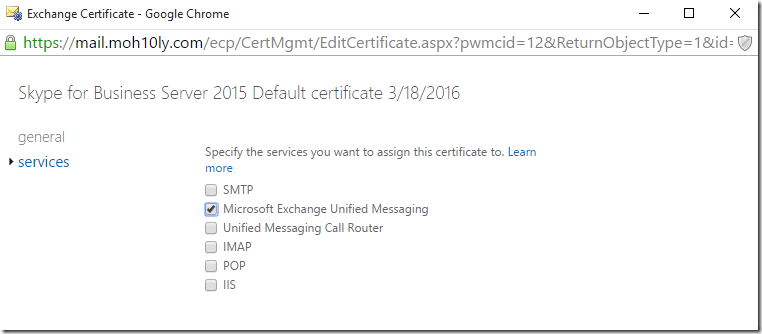
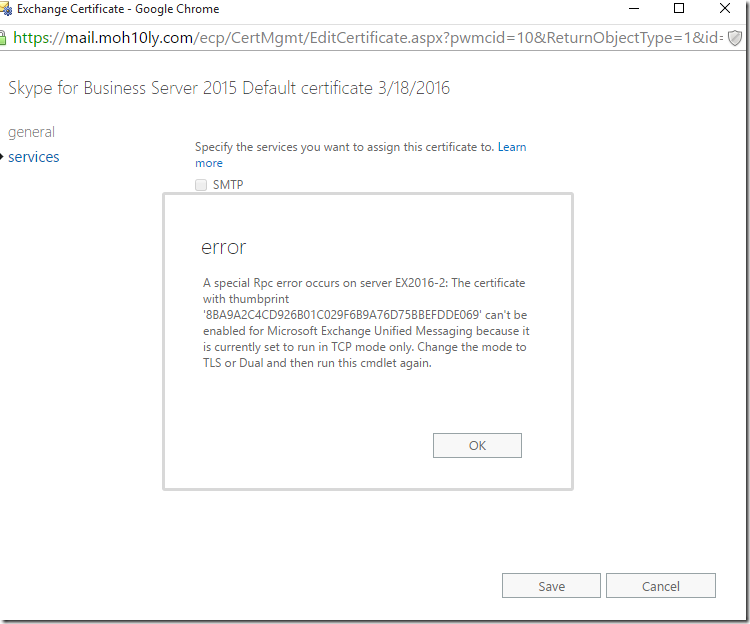
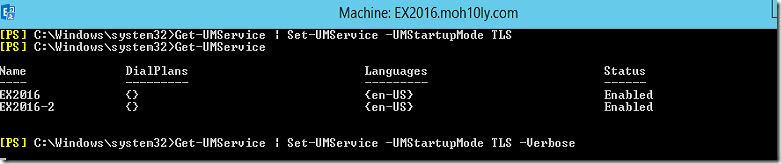
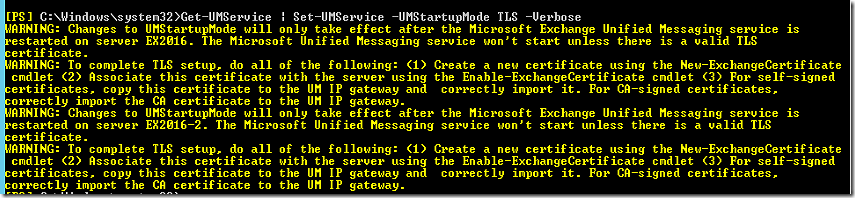
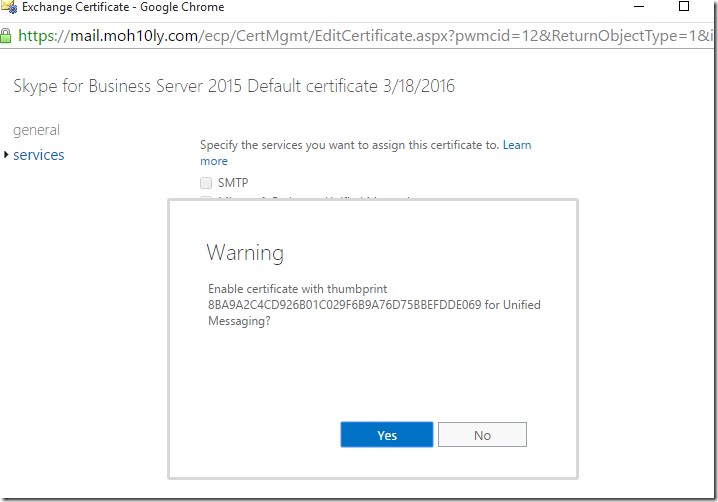
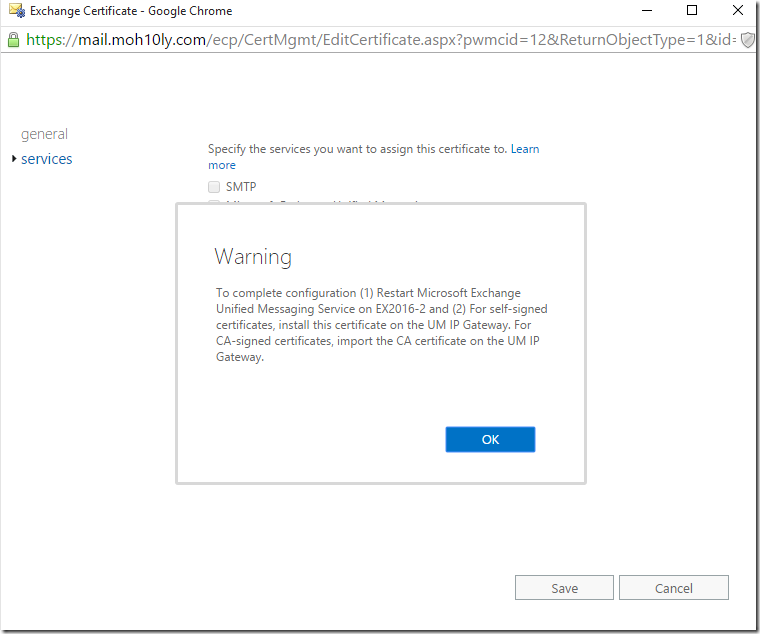
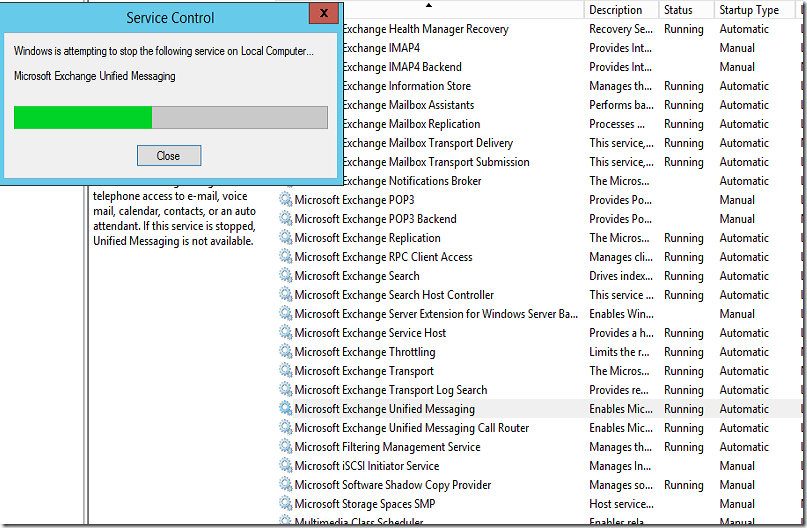
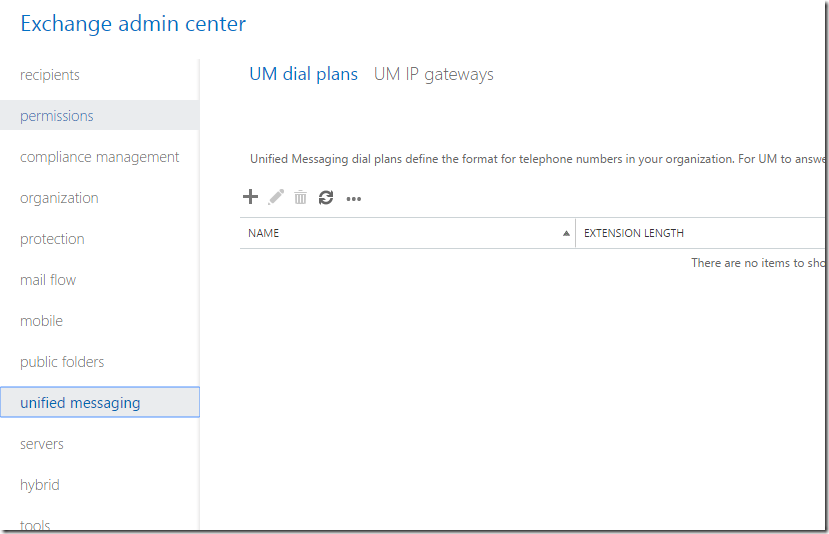
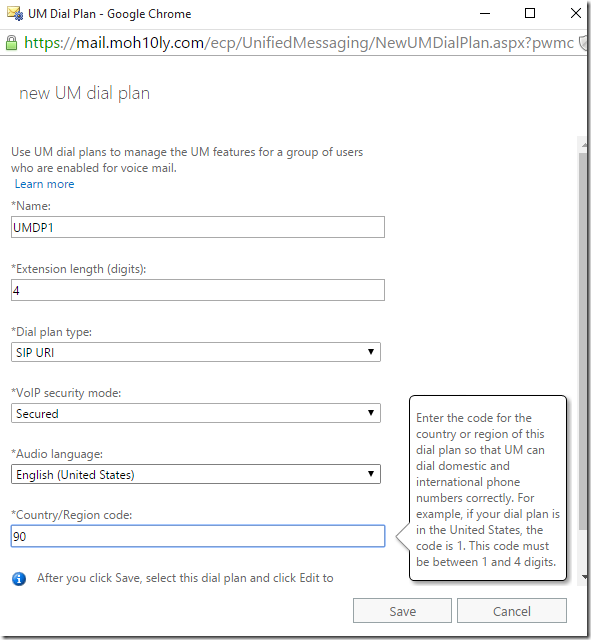
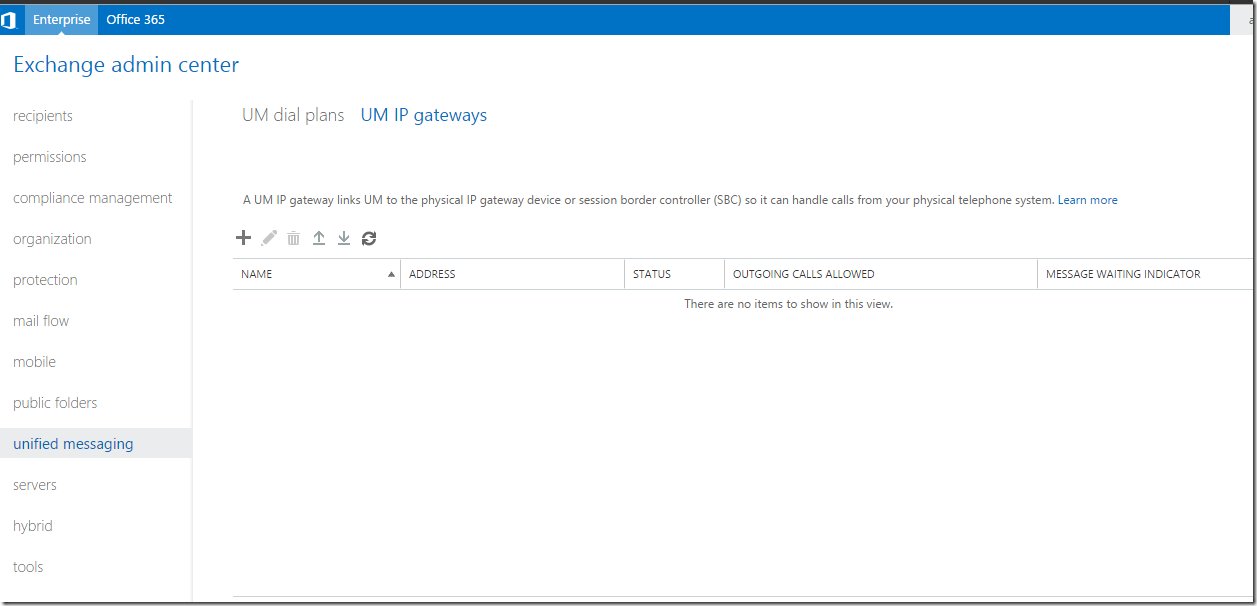
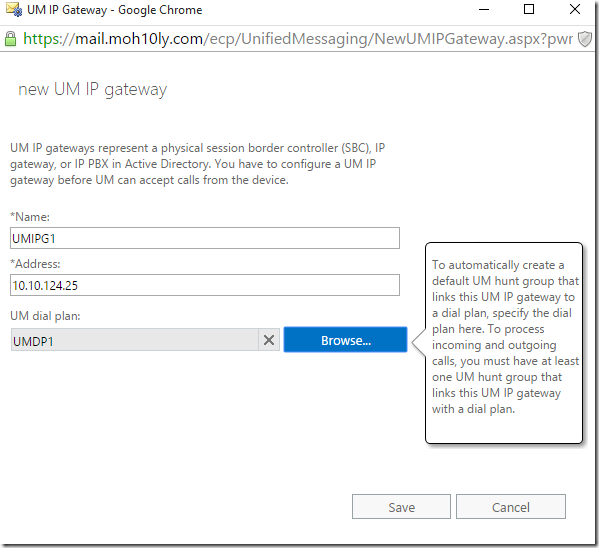
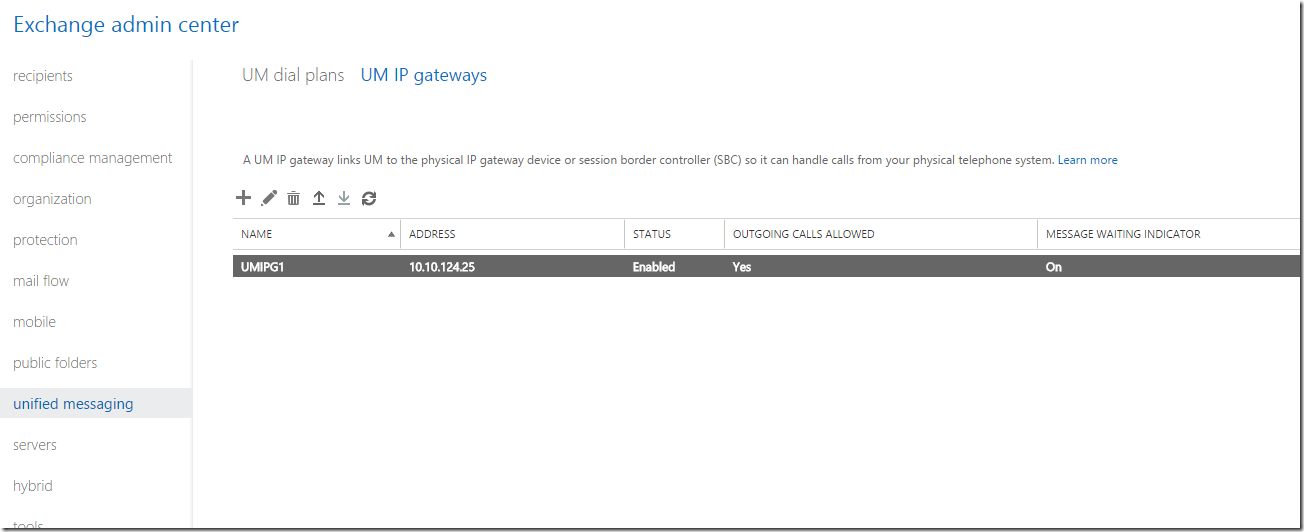
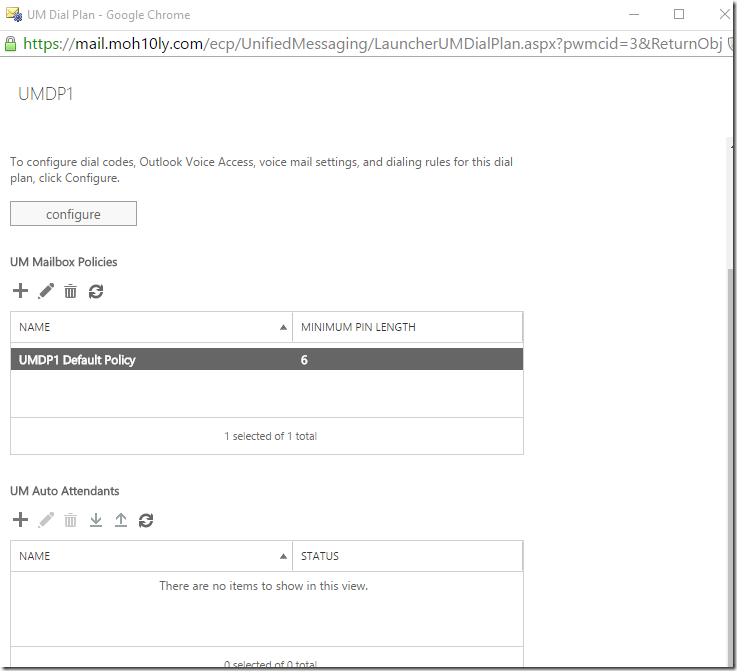
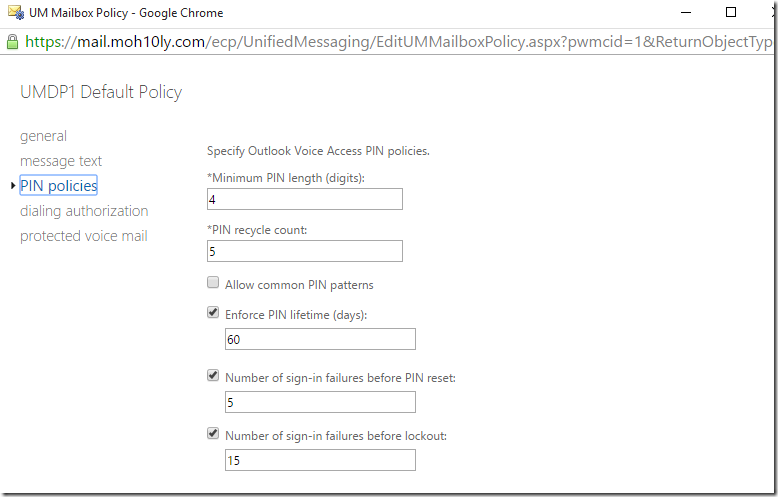
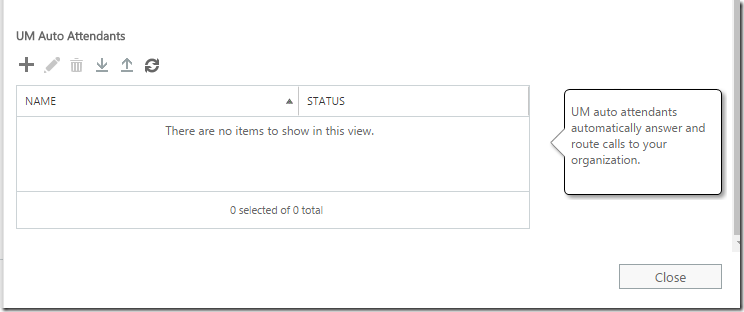
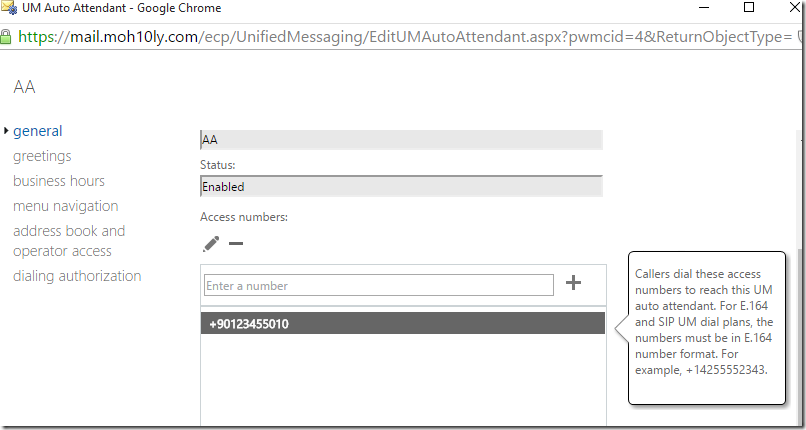
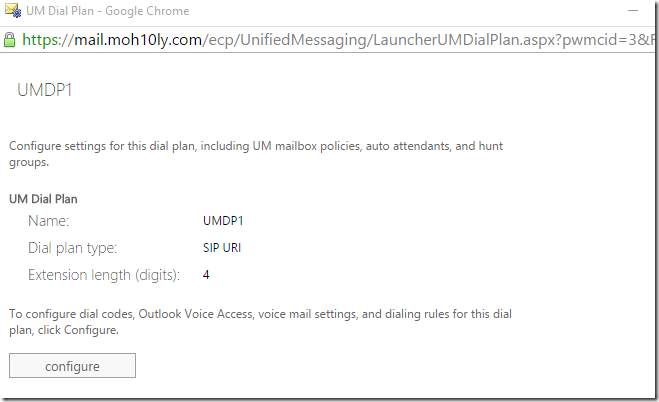
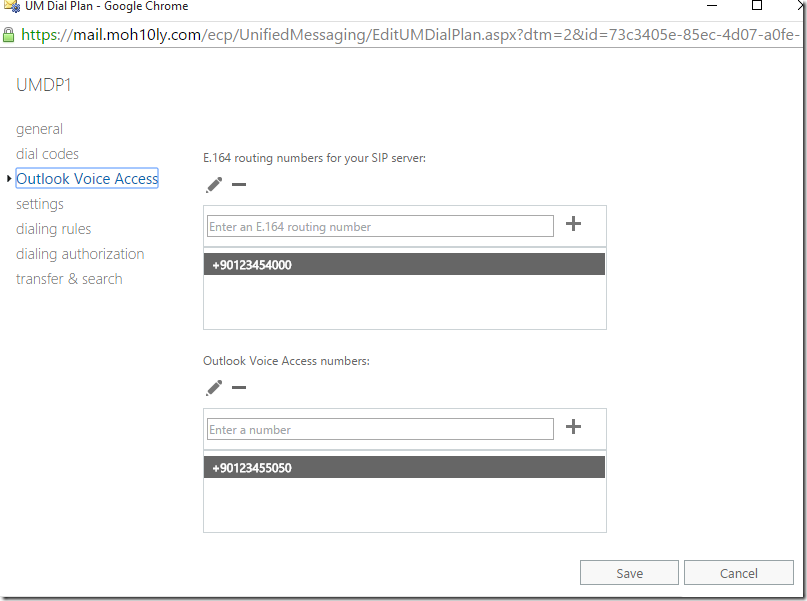
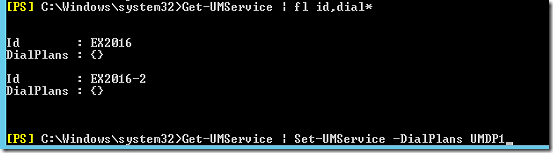

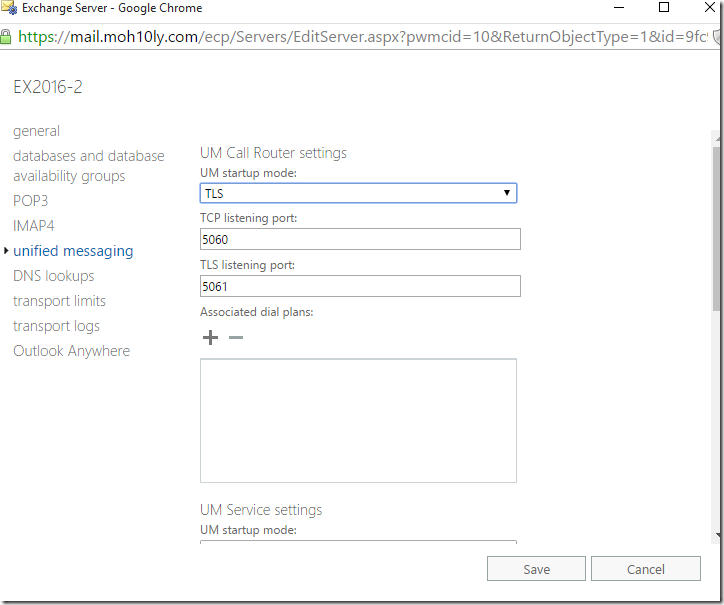
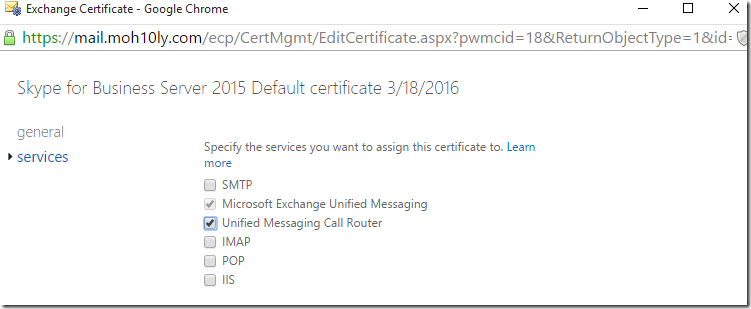

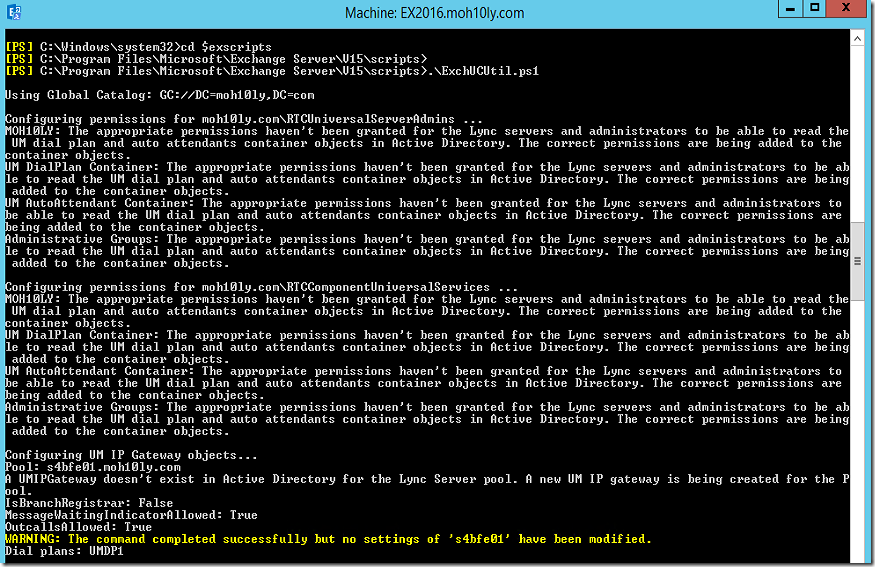
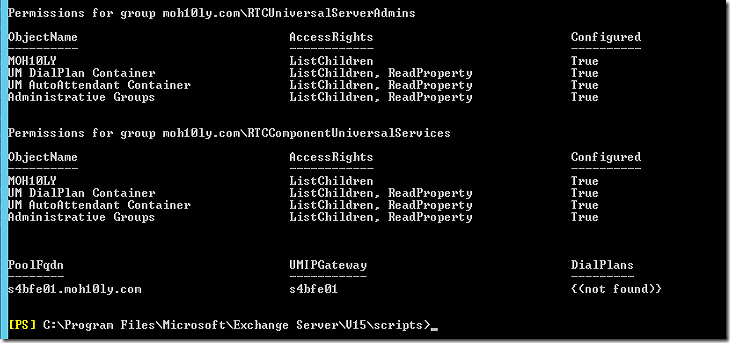
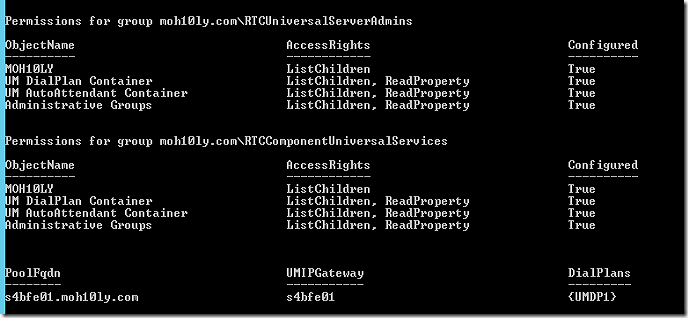
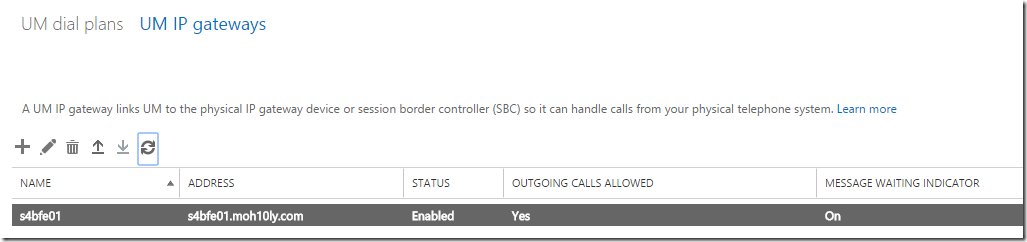
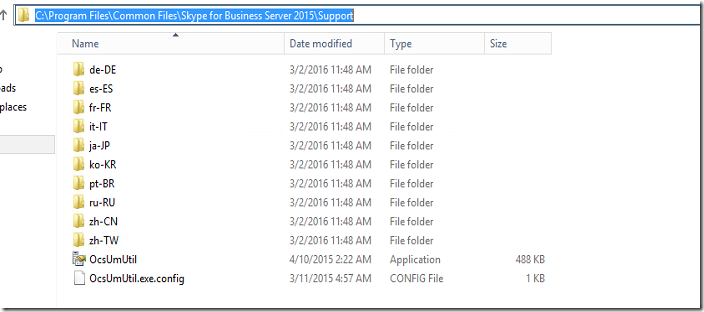
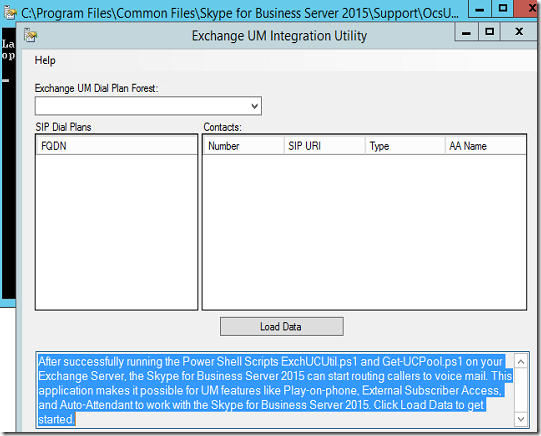
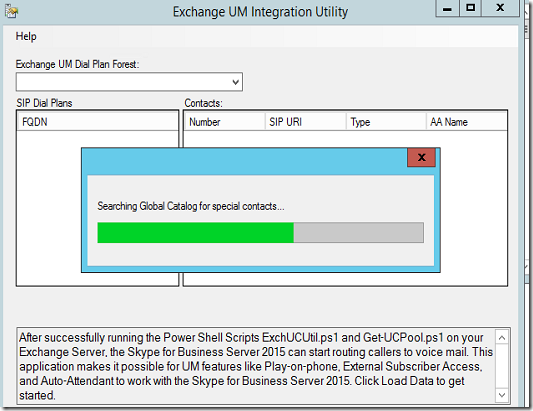
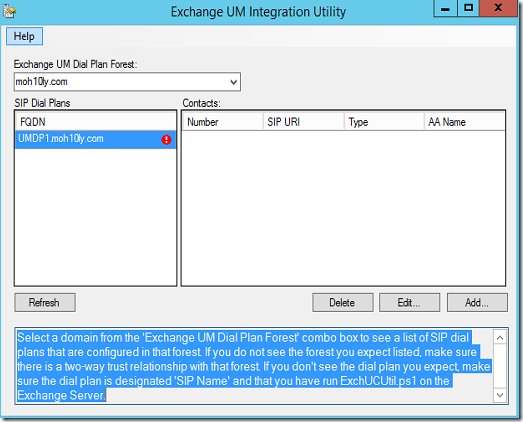
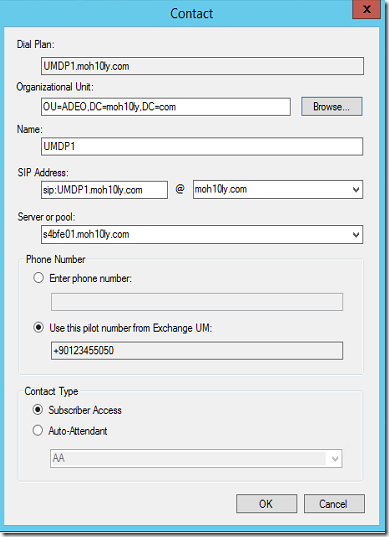
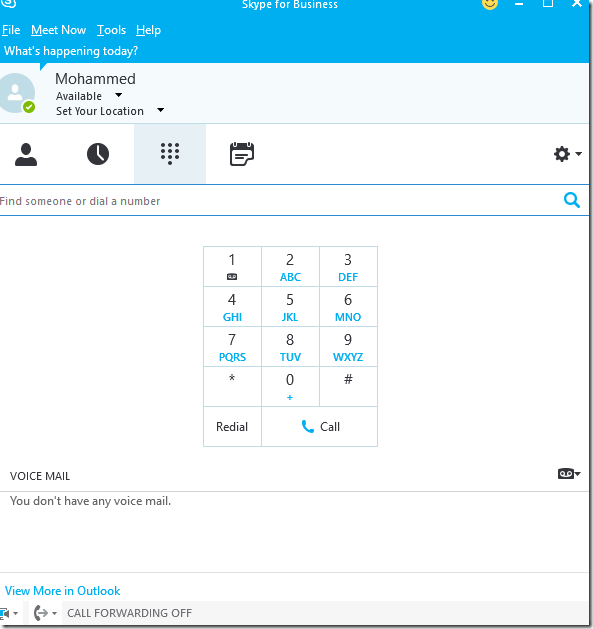
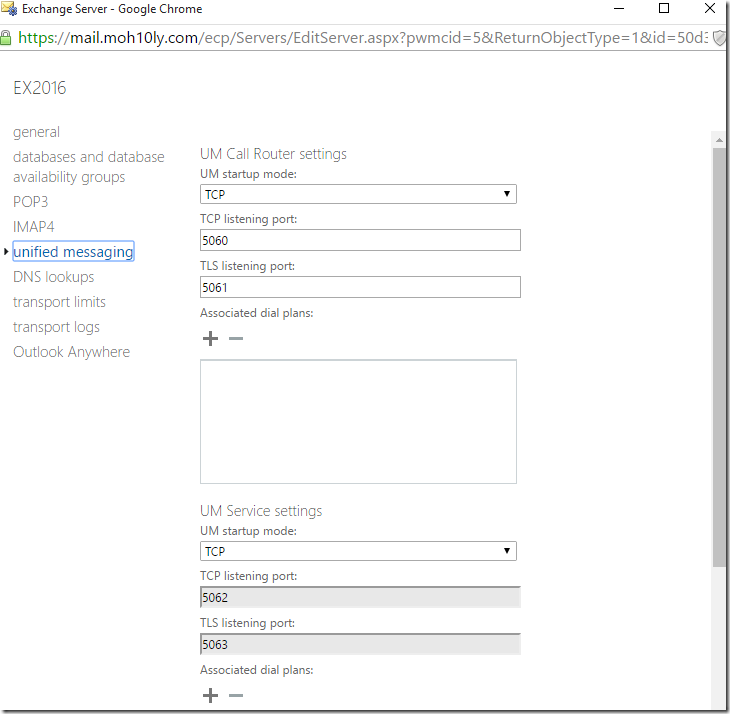
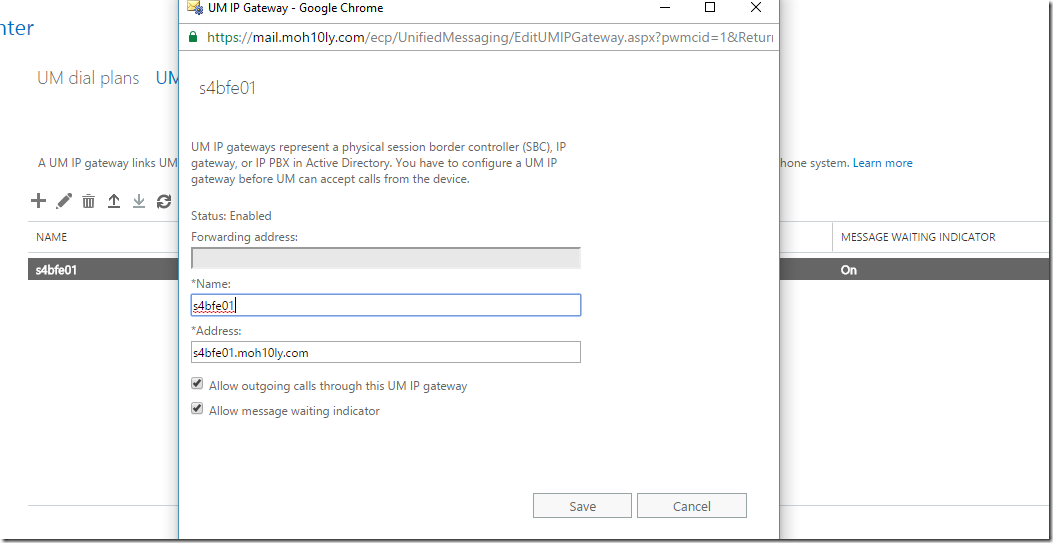
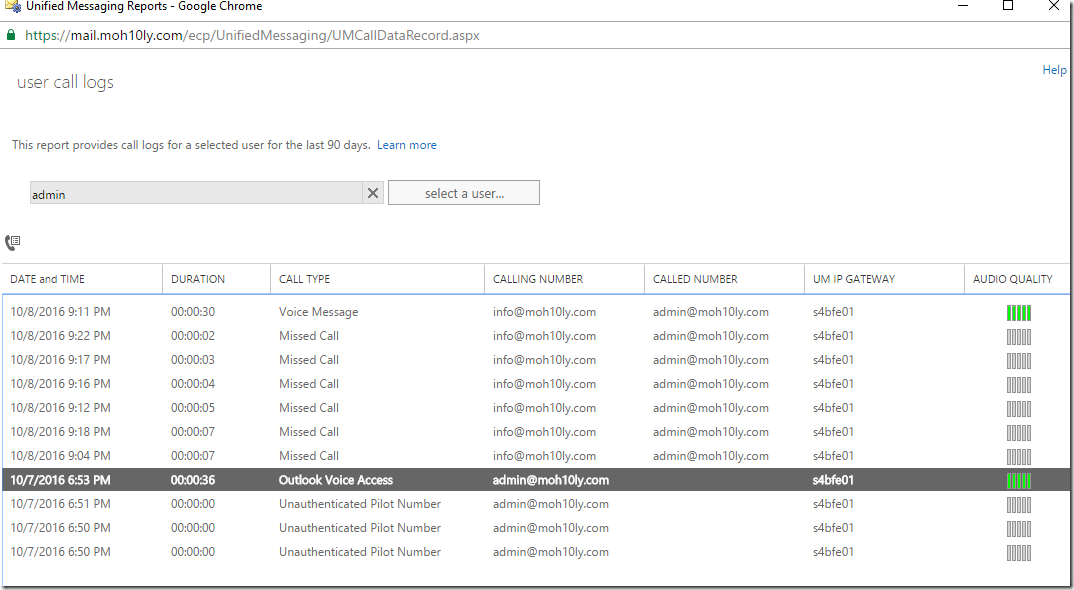
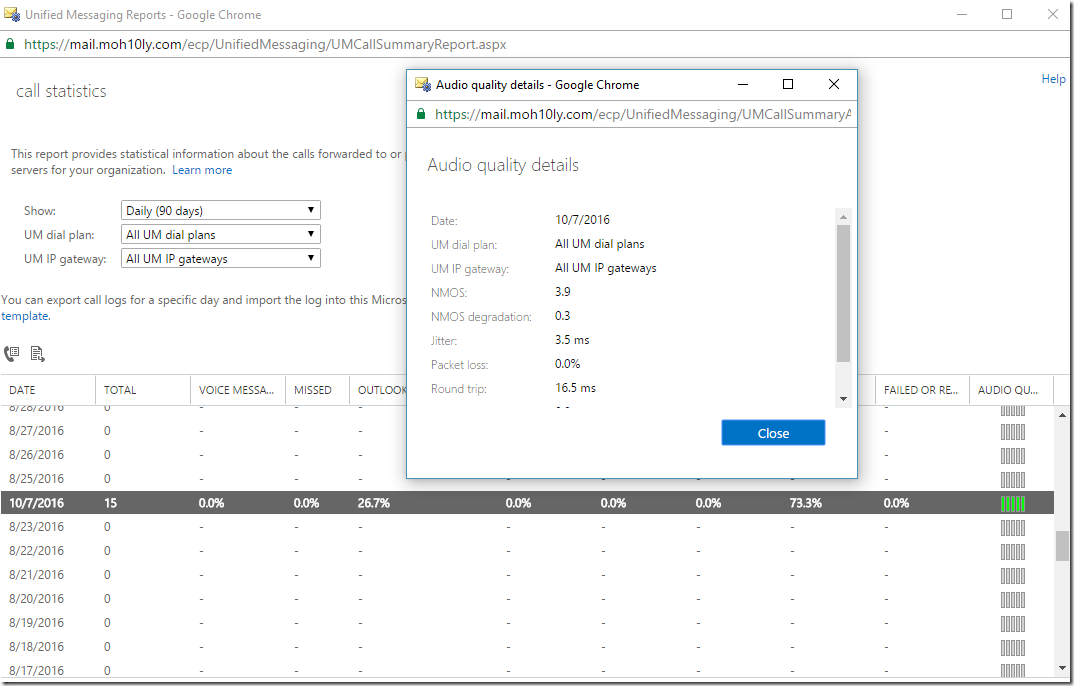
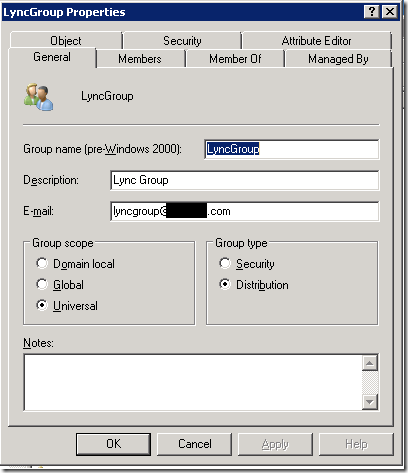
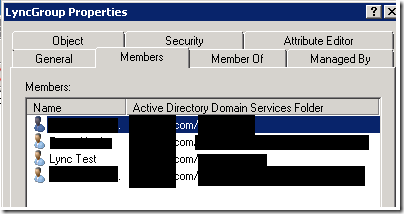

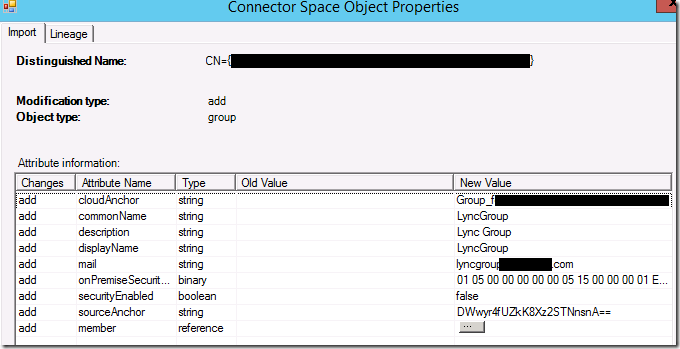
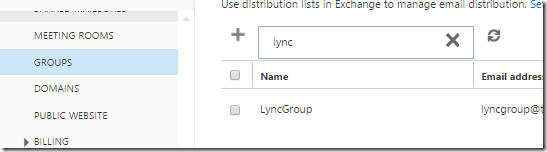
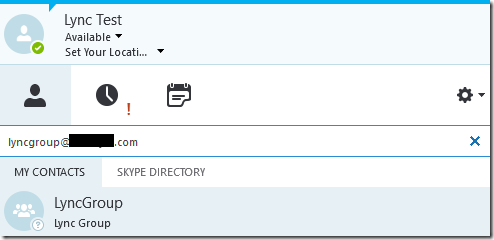
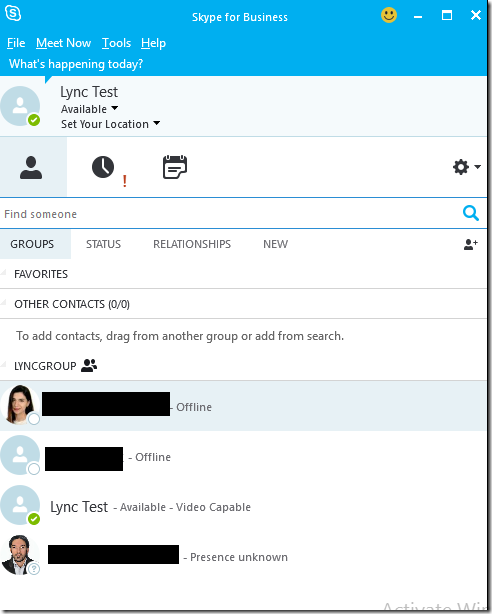



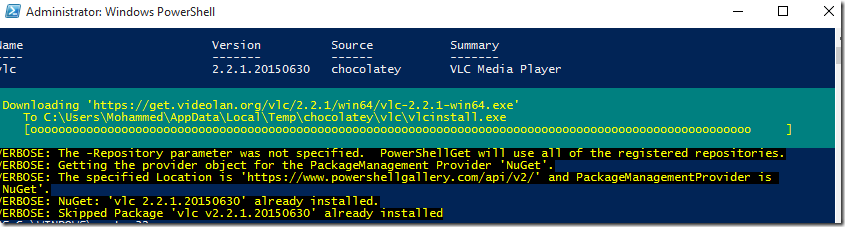
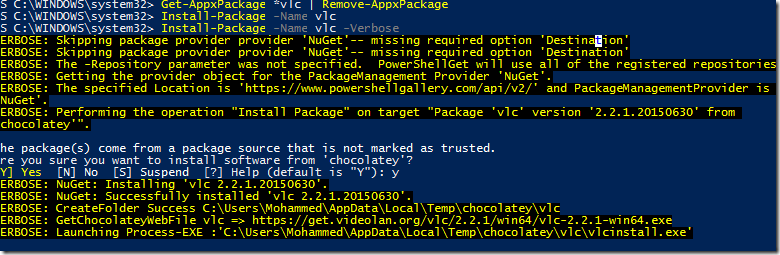

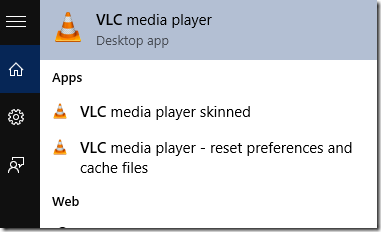
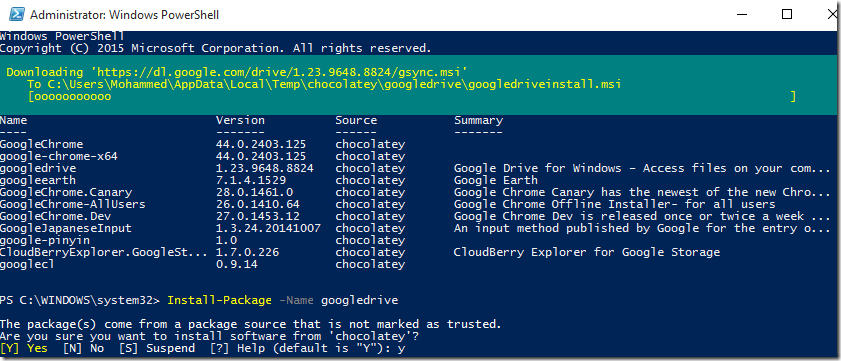
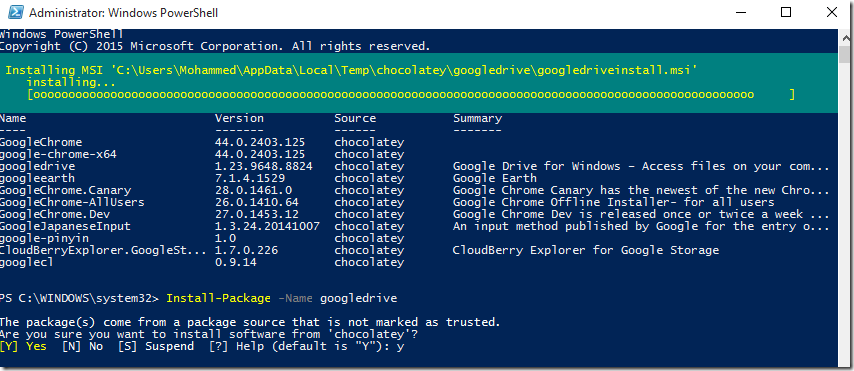
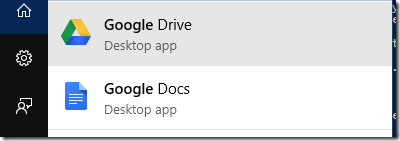
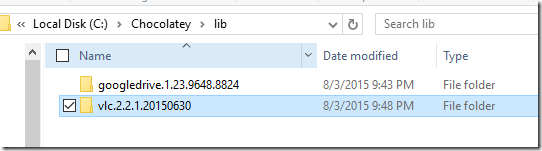
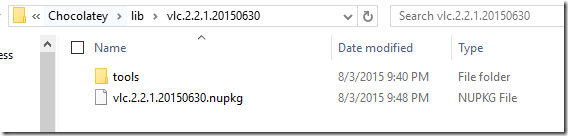
![clip_image001[4] clip_image001[4]](https://www.moh10ly.com/wp-content/uploads/2019/11/clip_image0014_thumb.png)
![clip_image002[4] clip_image002[4]](https://www.moh10ly.com/wp-content/uploads/2019/11/clip_image0024_thumb.png)
![clip_image003[4] clip_image003[4]](https://www.moh10ly.com/wp-content/uploads/2019/11/clip_image0034_thumb.png)
![clip_image004[4] clip_image004[4]](https://www.moh10ly.com/wp-content/uploads/2019/11/clip_image0044_thumb.png)
![clip_image005[4] clip_image005[4]](https://www.moh10ly.com/wp-content/uploads/2019/11/clip_image0054_thumb.png)
![clip_image006[4] clip_image006[4]](https://www.moh10ly.com/wp-content/uploads/2019/11/clip_image0064_thumb.png)
![clip_image007[4] clip_image007[4]](https://www.moh10ly.com/wp-content/uploads/2019/11/clip_image0074_thumb.png)
![clip_image008[4] clip_image008[4]](https://www.moh10ly.com/wp-content/uploads/2019/11/clip_image0084_thumb.png)
![clip_image009[4] clip_image009[4]](https://www.moh10ly.com/wp-content/uploads/2019/11/clip_image0094_thumb.png)
![clip_image010[4] clip_image010[4]](https://www.moh10ly.com/wp-content/uploads/2019/11/clip_image0104_thumb.png)
![clip_image011[4] clip_image011[4]](https://www.moh10ly.com/wp-content/uploads/2019/11/clip_image0114_thumb.png)
![clip_image012[4] clip_image012[4]](https://www.moh10ly.com/wp-content/uploads/2019/11/clip_image0124_thumb.png)
![clip_image013[4] clip_image013[4]](https://www.moh10ly.com/wp-content/uploads/2019/11/clip_image0134_thumb.png)
![clip_image014[4] clip_image014[4]](https://www.moh10ly.com/wp-content/uploads/2019/11/clip_image0144_thumb.png)
![clip_image015[4] clip_image015[4]](https://www.moh10ly.com/wp-content/uploads/2019/11/clip_image0154_thumb.png)
![clip_image016[4] clip_image016[4]](https://www.moh10ly.com/wp-content/uploads/2019/11/clip_image0164_thumb.png)
![clip_image017[4] clip_image017[4]](https://www.moh10ly.com/wp-content/uploads/2019/11/clip_image0174_thumb.png)
![clip_image018[4] clip_image018[4]](https://www.moh10ly.com/wp-content/uploads/2019/11/clip_image0184_thumb.png)
![clip_image019[4] clip_image019[4]](https://www.moh10ly.com/wp-content/uploads/2019/11/clip_image0194_thumb.png)
![clip_image020[4] clip_image020[4]](https://www.moh10ly.com/wp-content/uploads/2019/11/clip_image0204_thumb.png)
![clip_image021[4] clip_image021[4]](https://www.moh10ly.com/wp-content/uploads/2019/11/clip_image0214_thumb.png)
![clip_image022[4] clip_image022[4]](https://www.moh10ly.com/wp-content/uploads/2019/11/clip_image0224_thumb.png)
![clip_image023[4] clip_image023[4]](https://www.moh10ly.com/wp-content/uploads/2019/11/clip_image0234_thumb.png)
![clip_image024[4] clip_image024[4]](https://www.moh10ly.com/wp-content/uploads/2019/11/clip_image0244_thumb.png)
![clip_image025[4] clip_image025[4]](https://www.moh10ly.com/wp-content/uploads/2019/11/clip_image0254_thumb.png)
![clip_image026[4] clip_image026[4]](https://www.moh10ly.com/wp-content/uploads/2019/11/clip_image0264_thumb.png)
![clip_image027[4] clip_image027[4]](https://www.moh10ly.com/wp-content/uploads/2019/11/clip_image0274_thumb.png)
![clip_image028[4] clip_image028[4]](https://www.moh10ly.com/wp-content/uploads/2019/11/clip_image0284_thumb.png)
![clip_image029[4] clip_image029[4]](https://www.moh10ly.com/wp-content/uploads/2019/11/clip_image0294_thumb.png)
![clip_image030[4] clip_image030[4]](https://www.moh10ly.com/wp-content/uploads/2019/11/clip_image0304_thumb.png)
![clip_image031[4] clip_image031[4]](https://www.moh10ly.com/wp-content/uploads/2019/11/clip_image0314_thumb.png)
![clip_image032[4] clip_image032[4]](https://www.moh10ly.com/wp-content/uploads/2019/11/clip_image0324_thumb.png)
![clip_image033[4] clip_image033[4]](https://www.moh10ly.com/wp-content/uploads/2019/11/clip_image0334_thumb.png)
![clip_image034[4] clip_image034[4]](https://www.moh10ly.com/wp-content/uploads/2019/11/clip_image0344_thumb.png)
![clip_image035[7] clip_image035[7]](https://www.moh10ly.com/wp-content/uploads/2019/11/clip_image0357_thumb.png)







![clip_image007[1] clip_image007[1]](https://www.moh10ly.website/wp-content/uploads/2019/01/clip_image0071_thumb.png)



































![clip_image029[1] clip_image029[1]](https://www.moh10ly.website/wp-content/uploads/2019/01/clip_image0291_thumb.png)
![clip_image030[1] clip_image030[1]](https://www.moh10ly.website/wp-content/uploads/2019/01/clip_image0301_thumb.png)
![clip_image031[1] clip_image031[1]](https://www.moh10ly.website/wp-content/uploads/2019/01/clip_image0311_thumb.png)













![clip_image029[2] clip_image029[2]](https://www.moh10ly.website/wp-content/uploads/2019/01/clip_image0292_thumb.png)
![clip_image030[2] clip_image030[2]](https://www.moh10ly.website/wp-content/uploads/2019/01/clip_image0302_thumb.png)
![clip_image031[2] clip_image031[2]](https://www.moh10ly.website/wp-content/uploads/2019/01/clip_image0312_thumb.png)