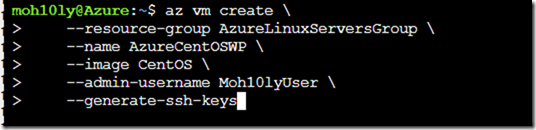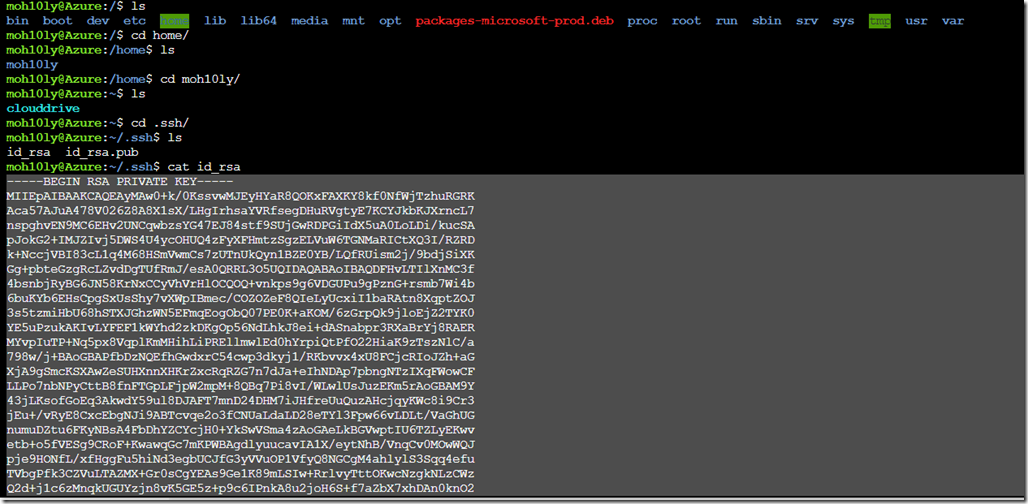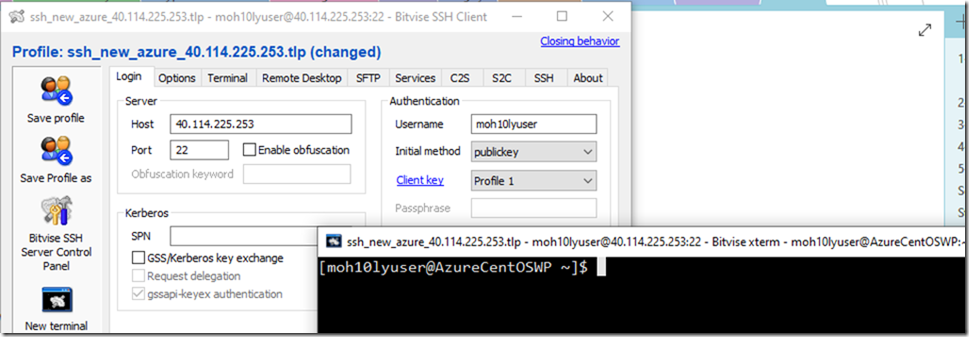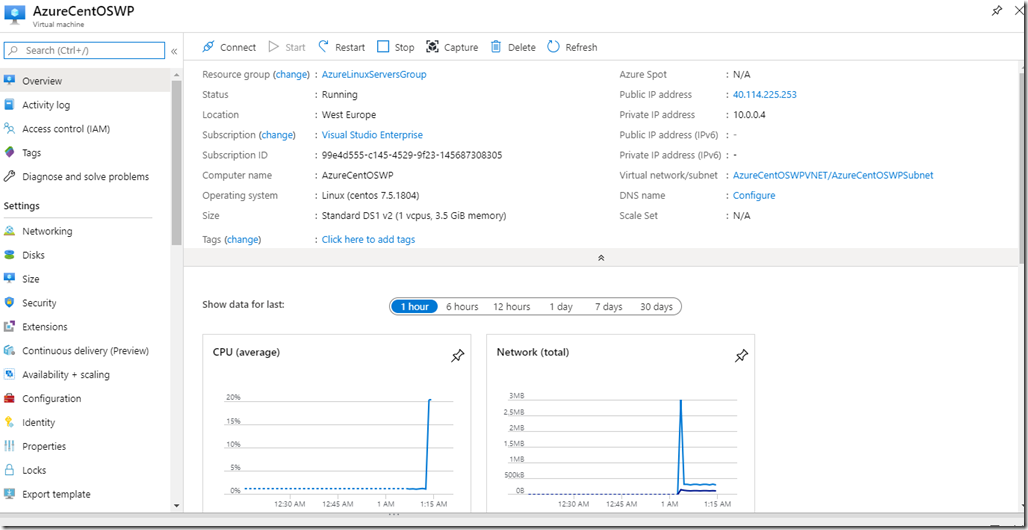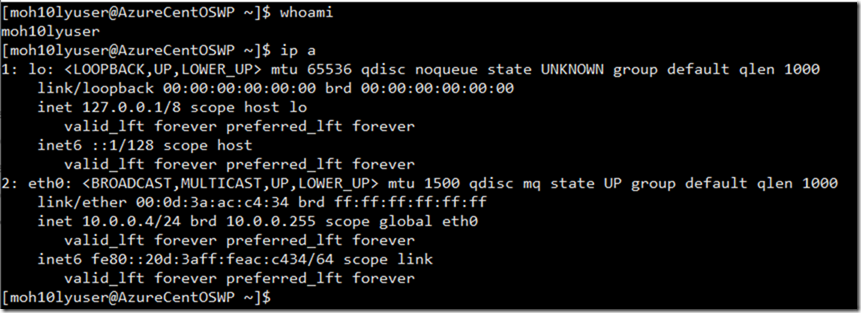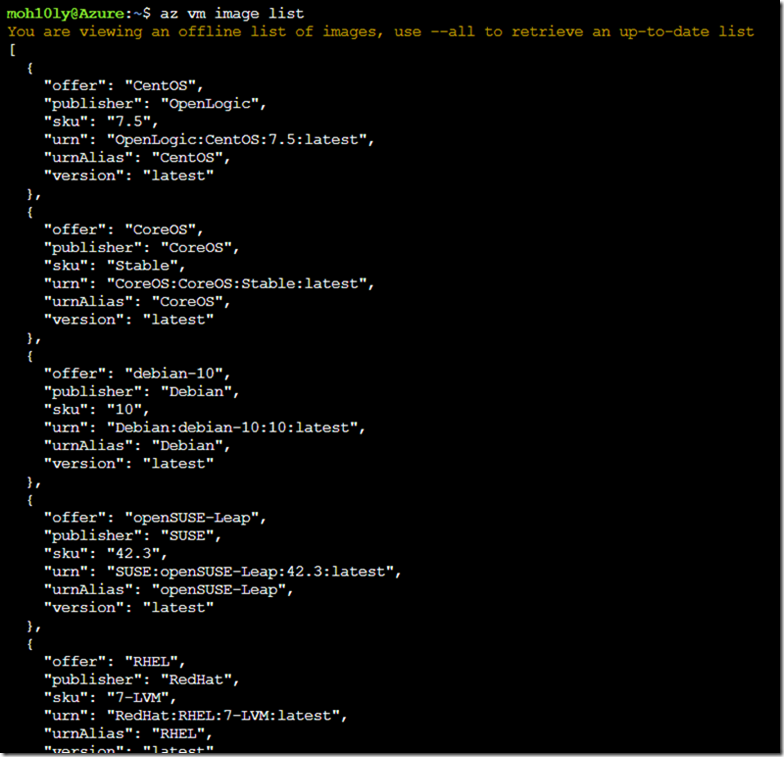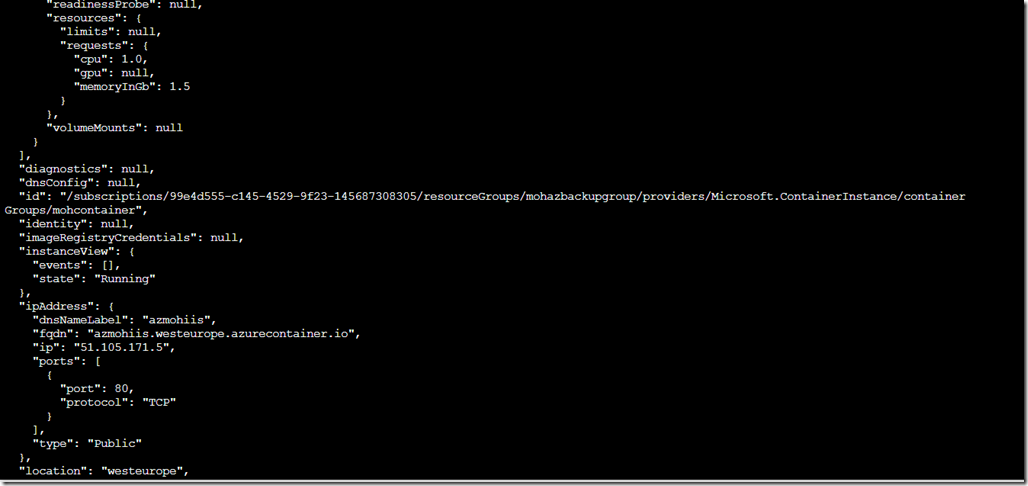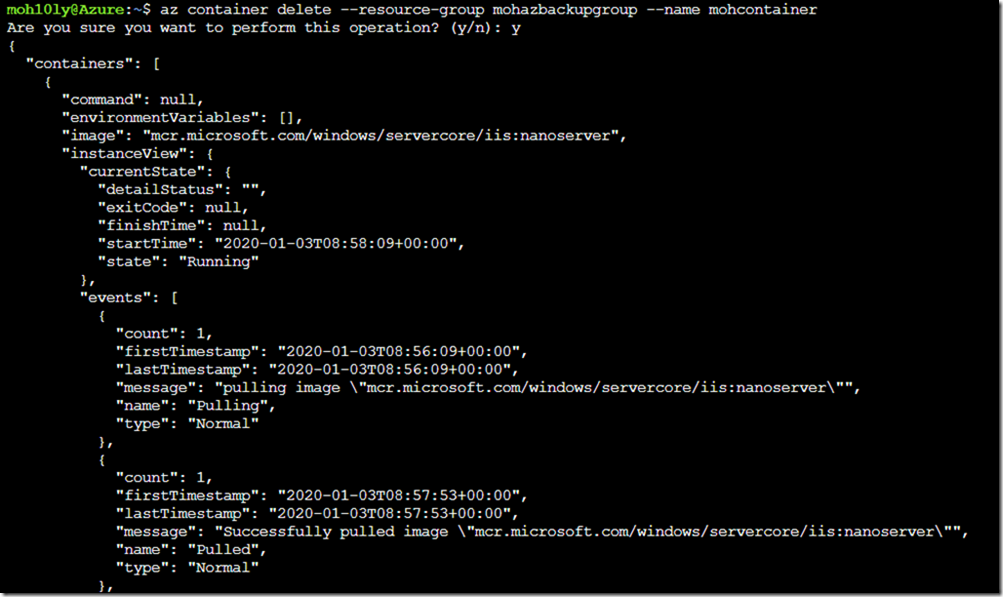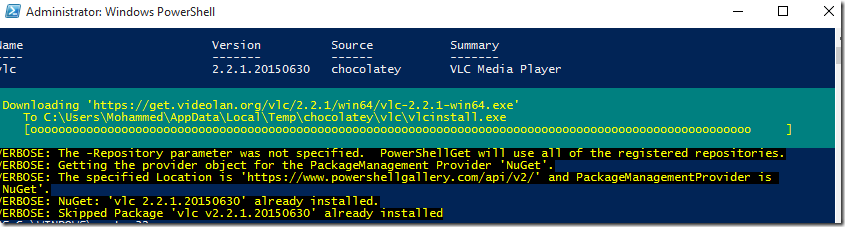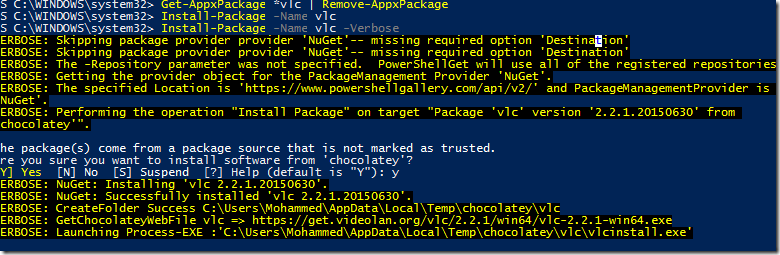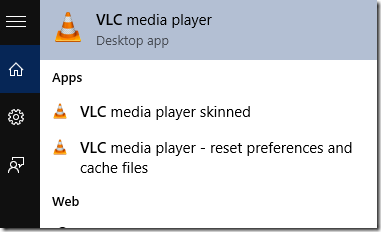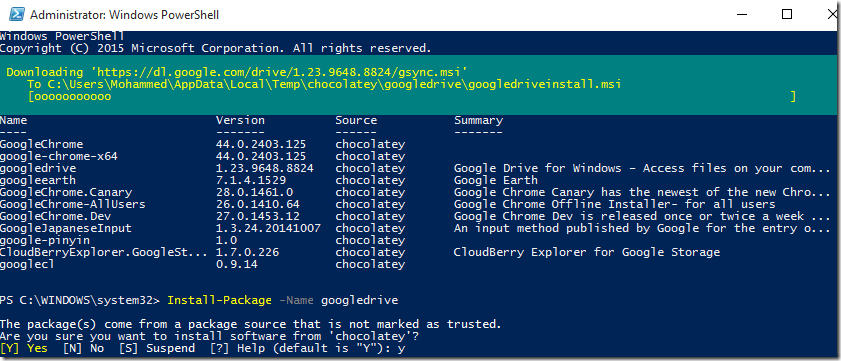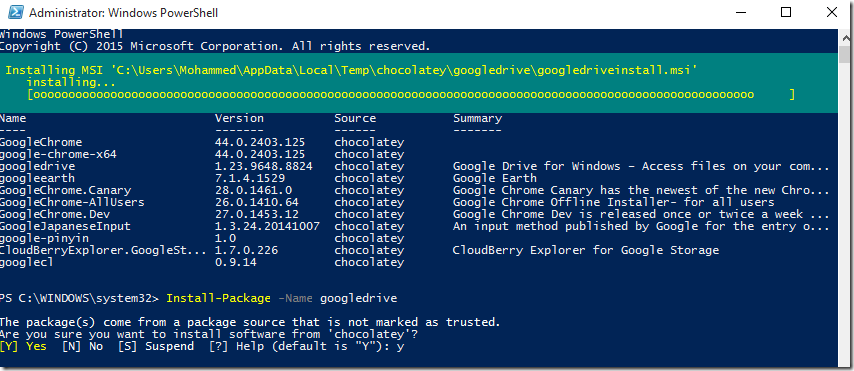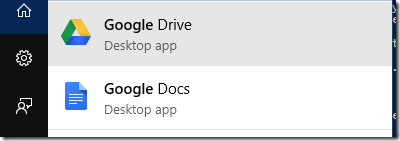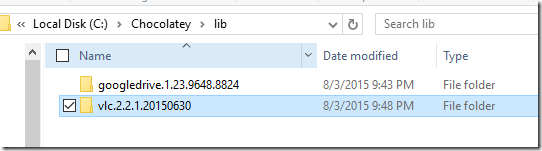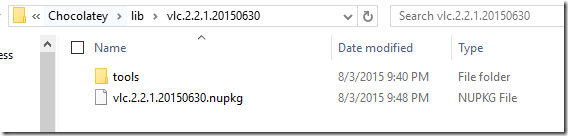Symptoms:
Right after a fresh installation of Zammad you implement Let’s Encrypt and you are unable to login to your Zammad portal due to the following error.
CSRF token verification failed!
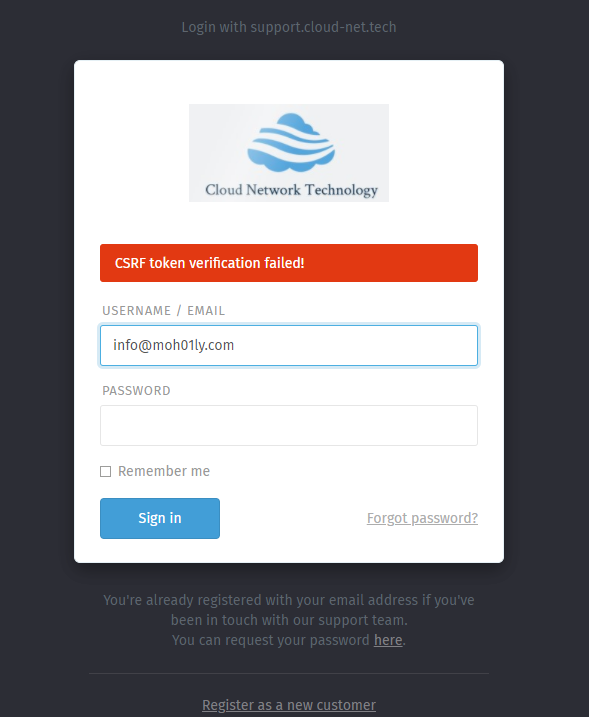
Cause:
When you install Zammad, it’ll automatically create a zammad.conf file under the path /etc/apache2/sites-enabled.
Until this moment your web page should be functioning normal, the problem starts when you implement the Let’s Encrypt certificate which creates another .conf file that would corrupt the web server and cause the error you’re having.
Solution:
To solve this problem simply, change the extension of the zammad-le-ssl.conf file into something else other than .conf and restart apache or nginx.


Solution 2:
You need to uncomment the “ServerTokens Prod” part in your configuration file if the solution 1 doesn’t work.
Solution 3:
Beneath the SSO Setup you need to make sure to change the RequestHeader set X_FORWARDED_PROTO ‘http’ to https as in the below line.
After you apply all those, you need to restart both apache and zammad services.
Here’s a working configuration of Zammad
# security - prevent information disclosure about server version
ServerTokens Prod
<VirtualHost *:80>
ServerName support.cloud-net.tech
Redirect permanent / https://support.cloud-net.tech
</VirtualHost>
<VirtualHost *:443>
SSLEngine on
SSLProtocol all -SSLv2 -SSLv3
SSLCipherSuite EECDH+AESGCM:EDH+AESGCM:AES256+EECDH:AES256+EDH
SSLCertificateFile /etc/letsencrypt/live/support.cloud-net.tech/fullchain.pem
SSLCertificateKeyFile /etc/letsencrypt/live/support.cloud-net.tech/privkey.pem
SSLOpenSSLConfCmd DHParameters /etc/ssl/dhparam.pem
## don't loose time with IP address lookups
HostnameLookups Off
## needed for named virtual hosts
UseCanonicalName Off
## configures the footer on server-generated documents
ServerSignature Off
ProxyRequests Off
ProxyPreserveHost On
<Proxy 127.0.0.1:3000>
Require local
</Proxy>
ProxyPass /assets !
ProxyPass /favicon.ico !
ProxyPass /apple-touch-icon.png !
ProxyPass /robots.txt !
ProxyPass /ws ws://127.0.0.1:6042/
ProxyPass / http://127.0.0.1:3000/
# change this line in an SSO setup
RequestHeader unset X-Forwarded-User
RequestHeader set X_FORWARDED_PROTO 'https'
# Use settings below if proxying does not work and you receive HTTP-Errror 404
# if you use the settings below, make sure to comment out the above two options
# This may not apply to all systems, applies to openSuse
#ProxyPass /ws ws://127.0.0.1:6042/ "retry=1 acque=3000 timeout=600 keepalive=On"
#ProxyPass / http://127.0.0.1:3000/ "retry=1 acque=3000 timeout=600 keepalive=On"
DocumentRoot "/opt/zammad/public"
<Directory />
Options FollowSymLinks
AllowOverride None
</Directory>
<Directory "/opt/zammad/public">
Options FollowSymLinks
Require all granted
</Directory>
</VirtualHost>
# security - prevent information disclosure about server version
ServerTokens Prod
<VirtualHost *:80>
ServerName support.cloud-net.tech
Redirect permanent / https://support.cloud-net.tech
</VirtualHost>
<VirtualHost *:443>
SSLEngine on
SSLProtocol all -SSLv2 -SSLv3
SSLCipherSuite EECDH+AESGCM:EDH+AESGCM:AES256+EECDH:AES256+EDH
SSLCertificateFile /etc/letsencrypt/live/support.cloud-net.tech/fullchain.pem
SSLCertificateKeyFile /etc/letsencrypt/live/support.cloud-net.tech/privkey.pem
SSLOpenSSLConfCmd DHParameters /etc/ssl/dhparam.pem
## don't loose time with IP address lookups
HostnameLookups Off
## needed for named virtual hosts
UseCanonicalName Off
## configures the footer on server-generated documents
ServerSignature Off
ProxyRequests Off
ProxyPreserveHost On
<Proxy 127.0.0.1:3000>
Require local
</Proxy>
ProxyPass /assets !
ProxyPass /favicon.ico !
ProxyPass /apple-touch-icon.png !
ProxyPass /robots.txt !
ProxyPass /ws ws://127.0.0.1:6042/
ProxyPass / http://127.0.0.1:3000/
# change this line in an SSO setup
RequestHeader unset X-Forwarded-User
RequestHeader set X_FORWARDED_PROTO 'https'
# Use settings below if proxying does not work and you receive HTTP-Errror 404
# if you use the settings below, make sure to comment out the above two options
# This may not apply to all systems, applies to openSuse
#ProxyPass /ws ws://127.0.0.1:6042/ "retry=1 acque=3000 timeout=600 keepalive=On"
#ProxyPass / http://127.0.0.1:3000/ "retry=1 acque=3000 timeout=600 keepalive=On"
DocumentRoot "/opt/zammad/public"
<Directory />
Options FollowSymLinks
AllowOverride None
</Directory>
<Directory "/opt/zammad/public">
Options FollowSymLinks
Require all granted
</Directory>
</VirtualHost>
# security - prevent information disclosure about server version
ServerTokens Prod
<VirtualHost *:80>
ServerName support.cloud-net.tech
Redirect permanent / https://support.cloud-net.tech
</VirtualHost>
<VirtualHost *:443>
SSLEngine on
SSLProtocol all -SSLv2 -SSLv3
SSLCipherSuite EECDH+AESGCM:EDH+AESGCM:AES256+EECDH:AES256+EDH
SSLCertificateFile /etc/letsencrypt/live/support.cloud-net.tech/fullchain.pem
SSLCertificateKeyFile /etc/letsencrypt/live/support.cloud-net.tech/privkey.pem
SSLOpenSSLConfCmd DHParameters /etc/ssl/dhparam.pem
## don't loose time with IP address lookups
HostnameLookups Off
## needed for named virtual hosts
UseCanonicalName Off
## configures the footer on server-generated documents
ServerSignature Off
ProxyRequests Off
ProxyPreserveHost On
<Proxy 127.0.0.1:3000>
Require local
</Proxy>
ProxyPass /assets !
ProxyPass /favicon.ico !
ProxyPass /apple-touch-icon.png !
ProxyPass /robots.txt !
ProxyPass /ws ws://127.0.0.1:6042/
ProxyPass / http://127.0.0.1:3000/
# change this line in an SSO setup
RequestHeader unset X-Forwarded-User
RequestHeader set X_FORWARDED_PROTO 'https'
# Use settings below if proxying does not work and you receive HTTP-Errror 404
# if you use the settings below, make sure to comment out the above two options
# This may not apply to all systems, applies to openSuse
#ProxyPass /ws ws://127.0.0.1:6042/ "retry=1 acque=3000 timeout=600 keepalive=On"
#ProxyPass / http://127.0.0.1:3000/ "retry=1 acque=3000 timeout=600 keepalive=On"
DocumentRoot "/opt/zammad/public"
<Directory />
Options FollowSymLinks
AllowOverride None
</Directory>
<Directory "/opt/zammad/public">
Options FollowSymLinks
Require all granted
</Directory>
</VirtualHost>
Hope this helps

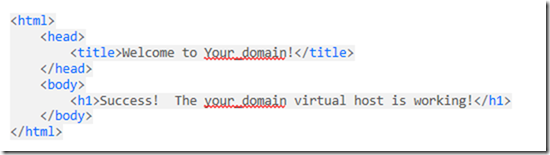
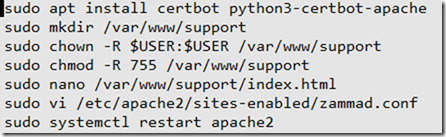
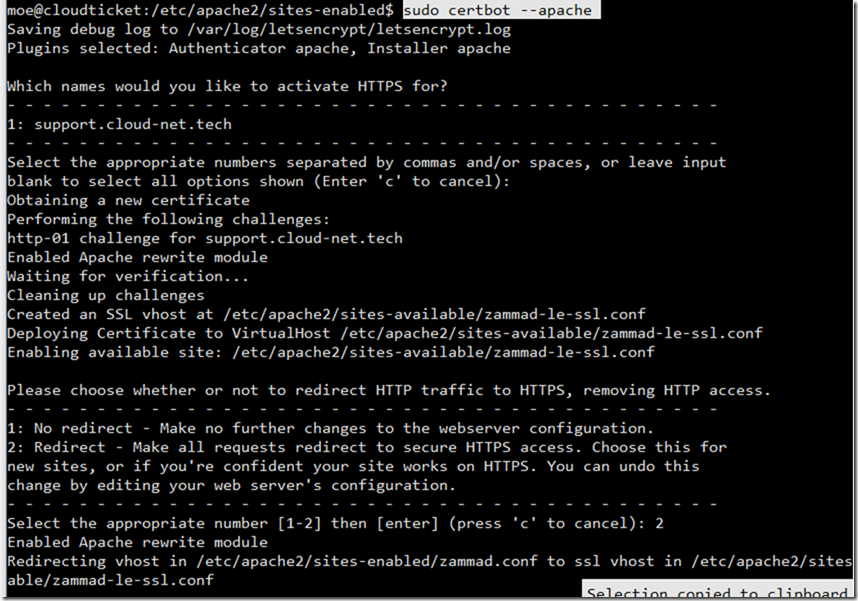
![clip_image001[4] clip_image001[4]](https://www.moh10ly.com/wp-content/uploads/2021/01/clip_image0014_thumb-1.png)
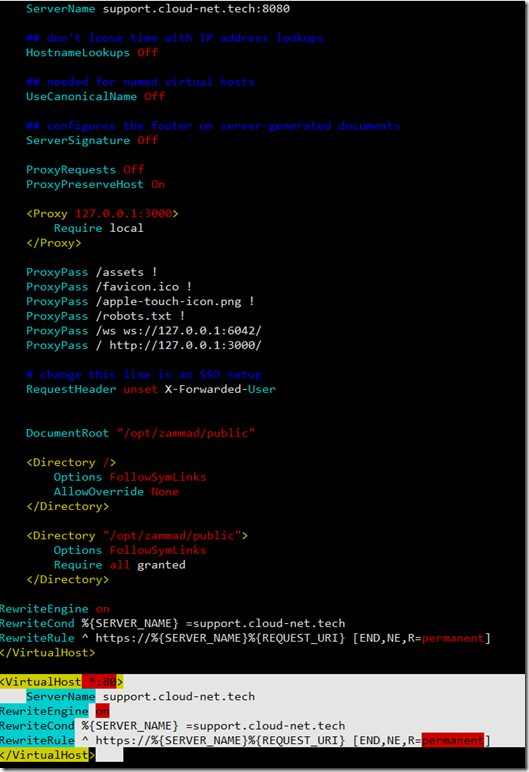
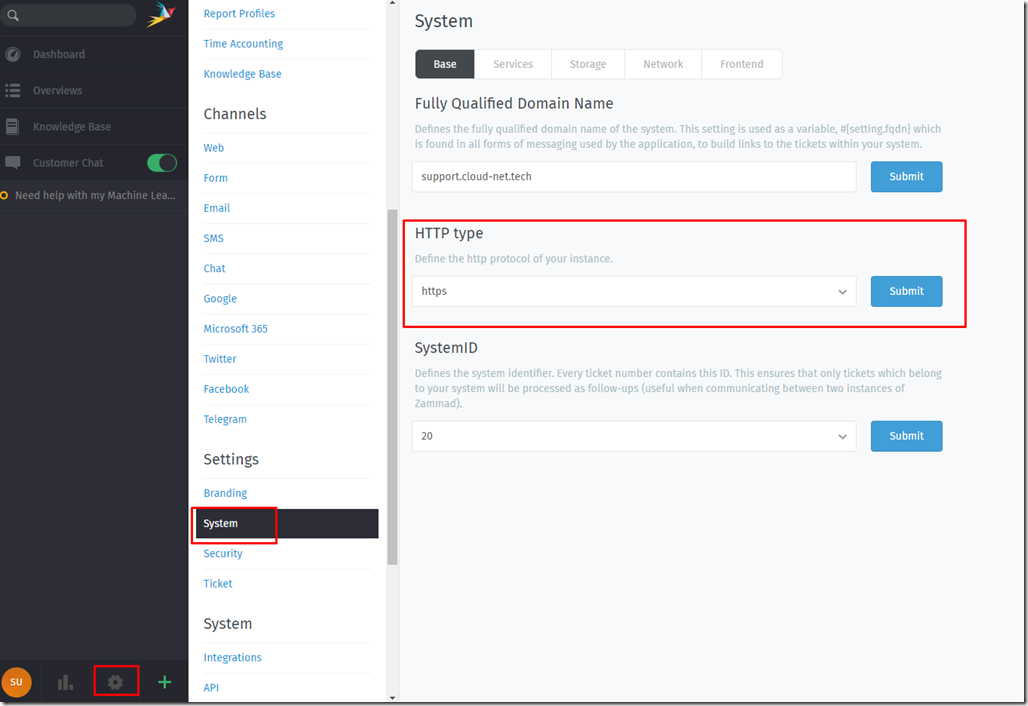
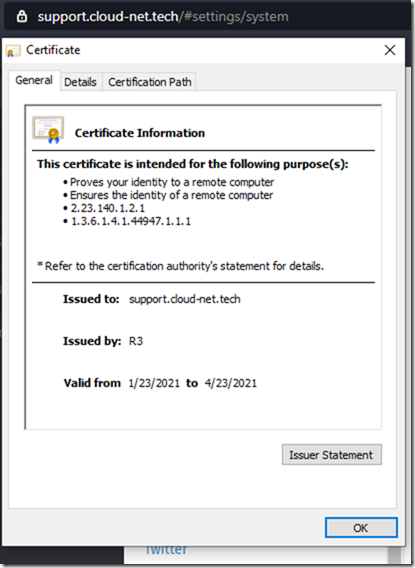
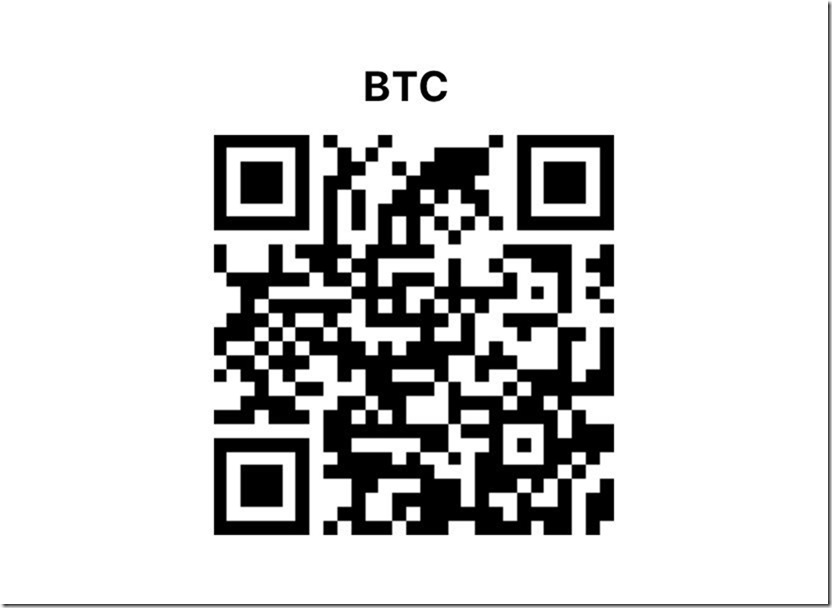
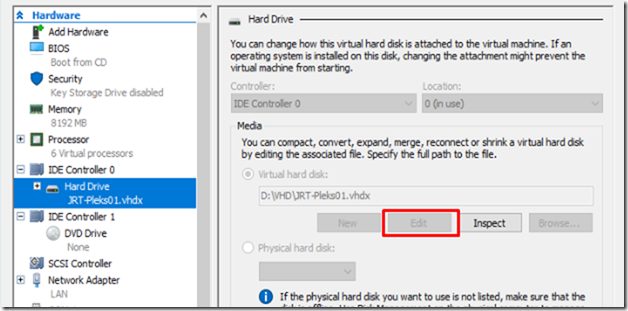

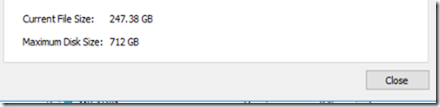

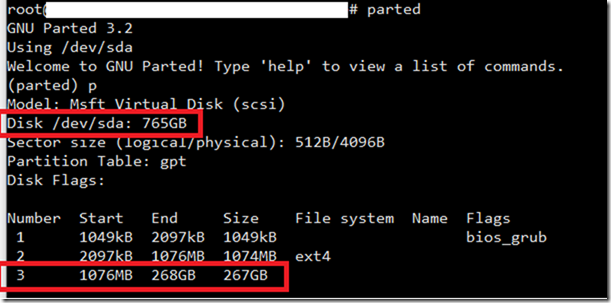
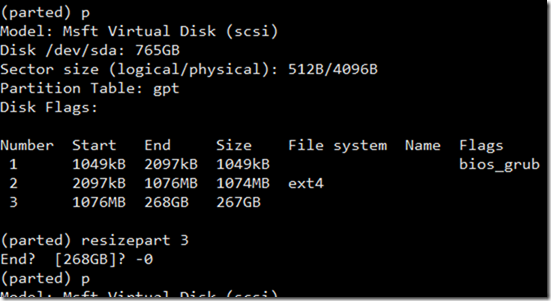
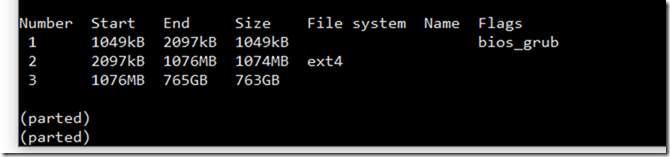



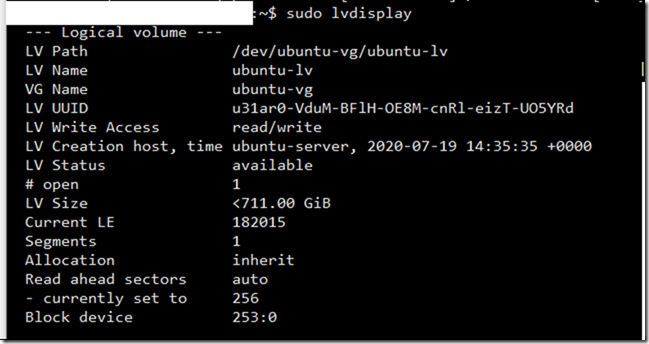
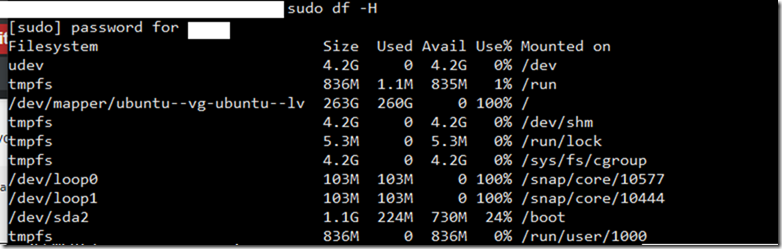

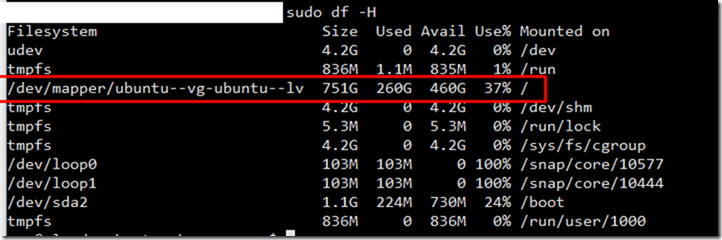
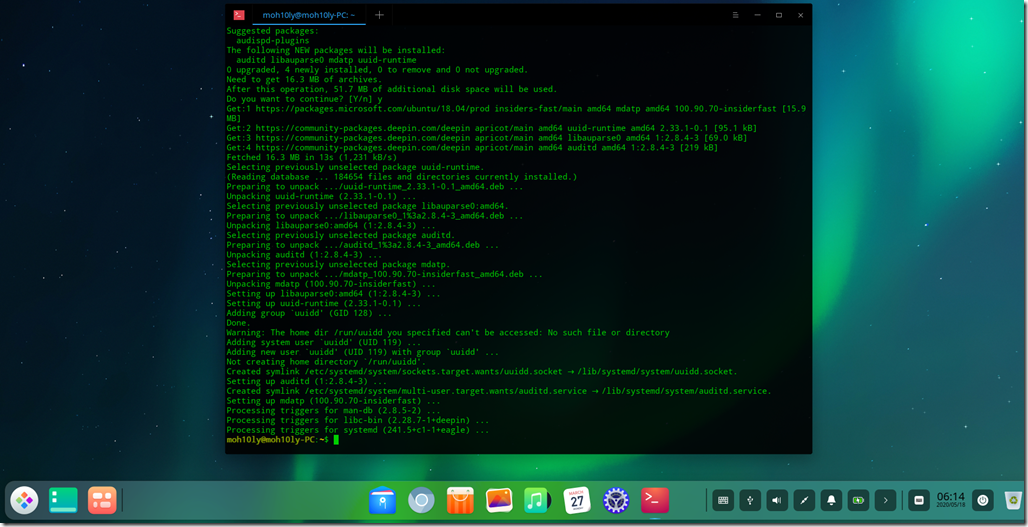
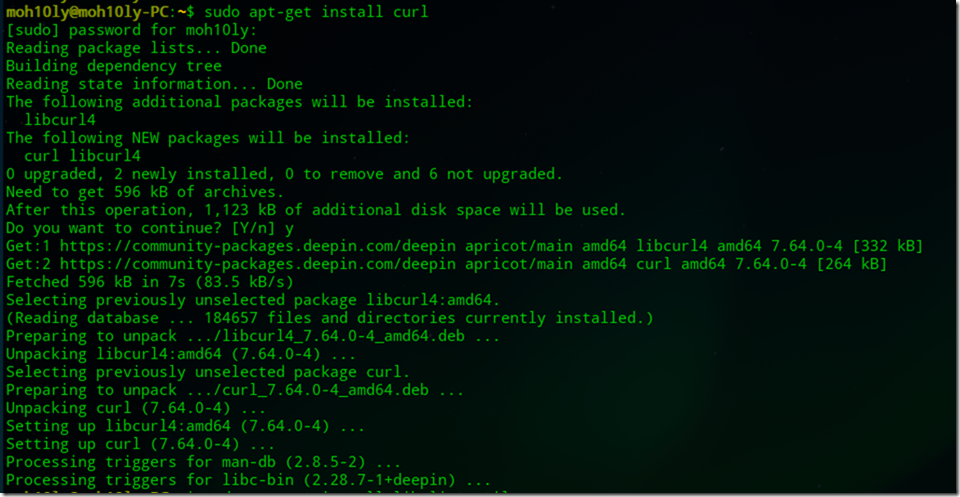
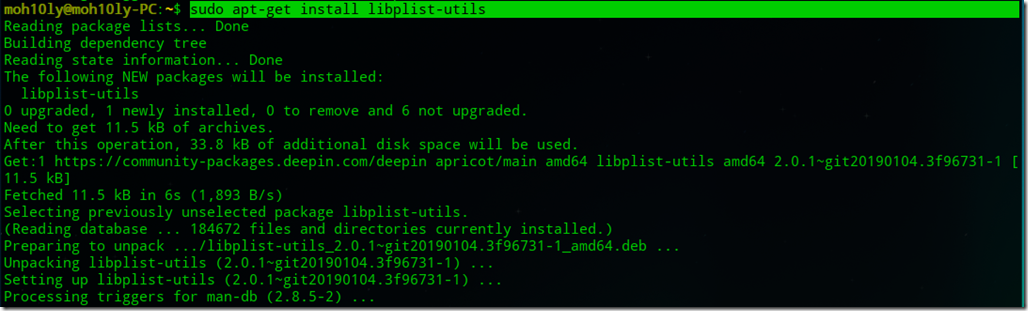


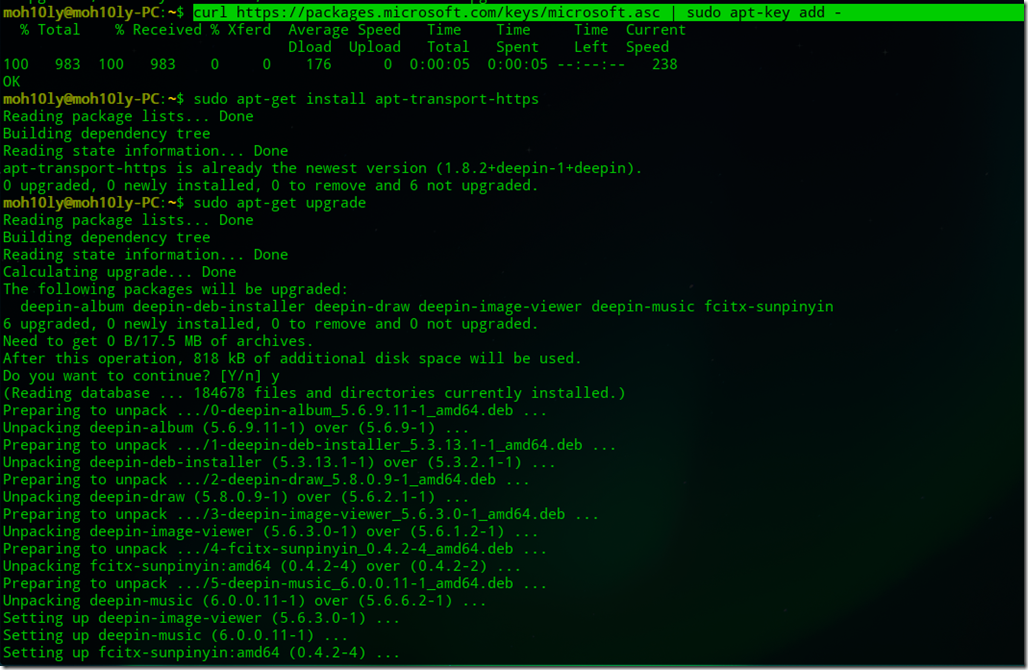
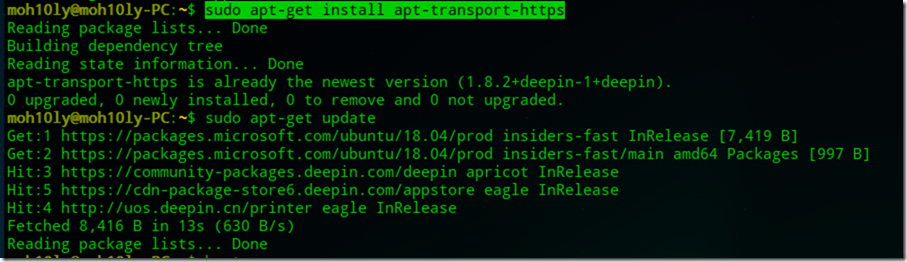
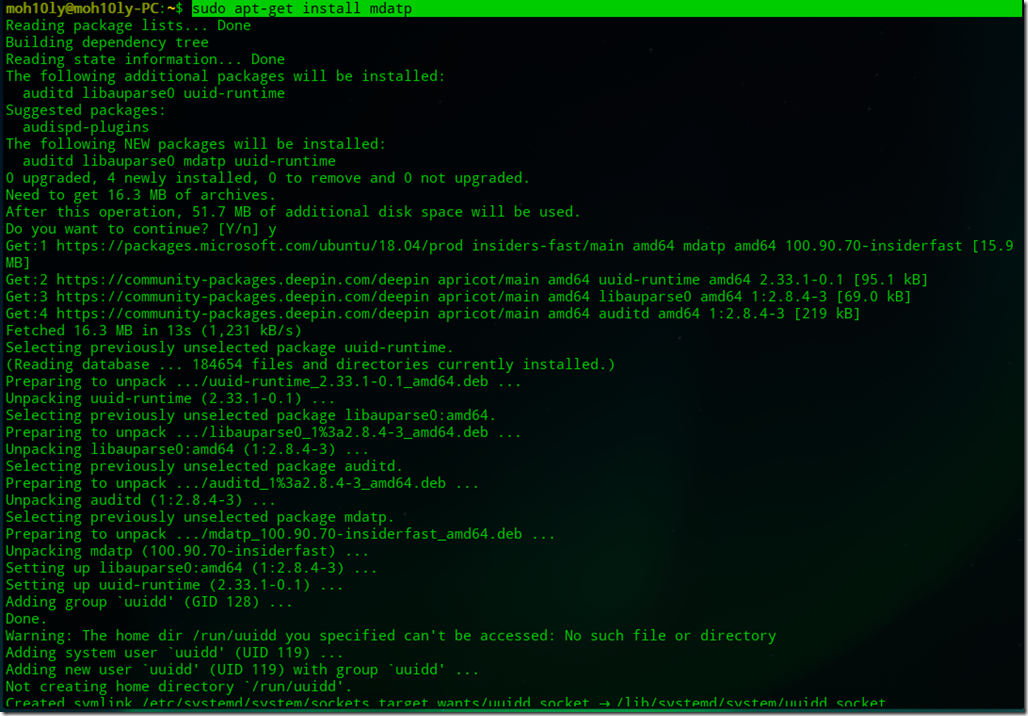
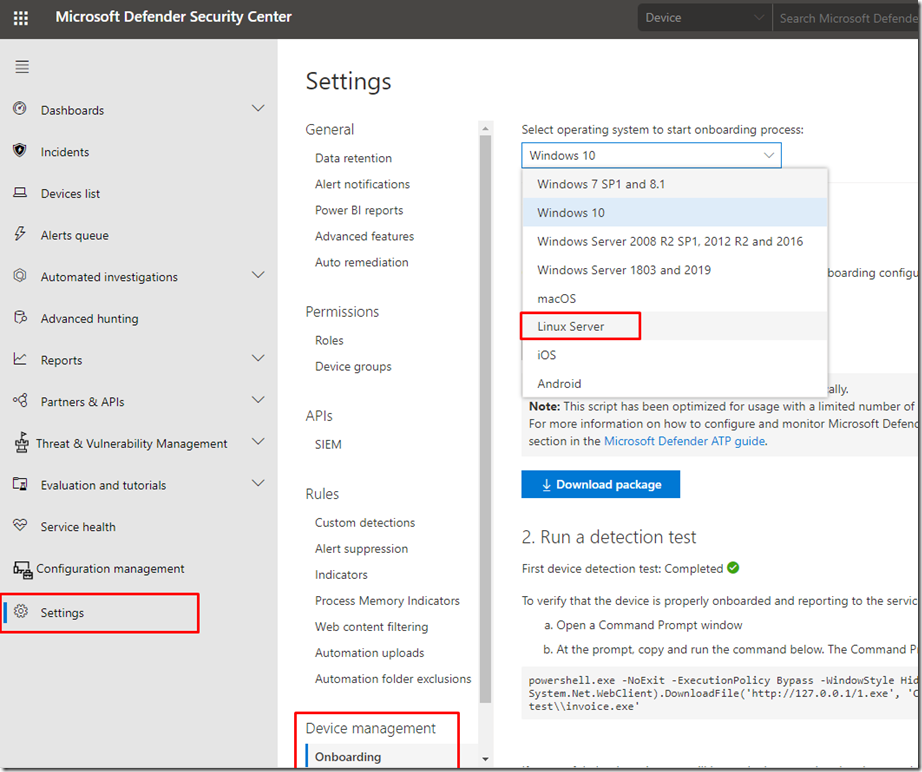

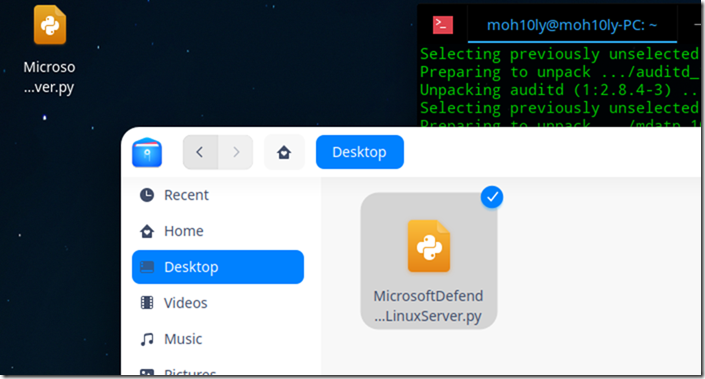




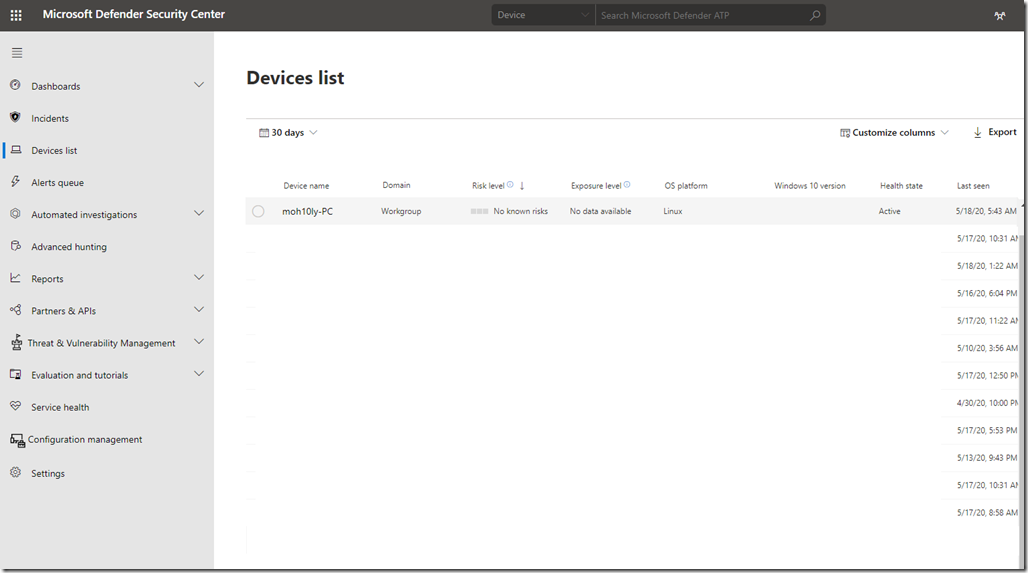
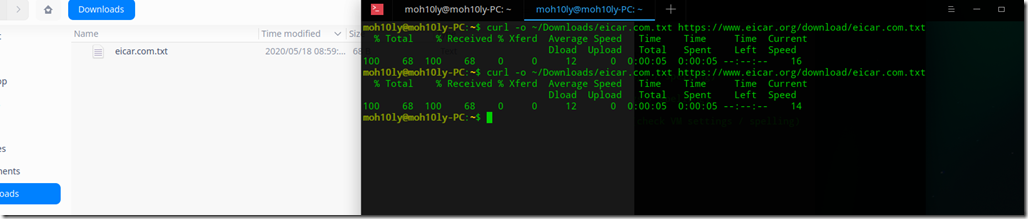
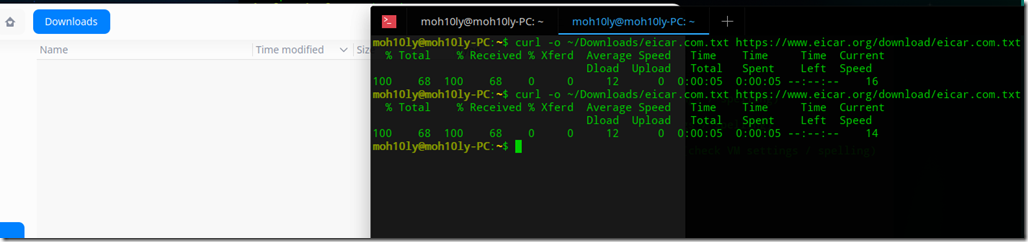
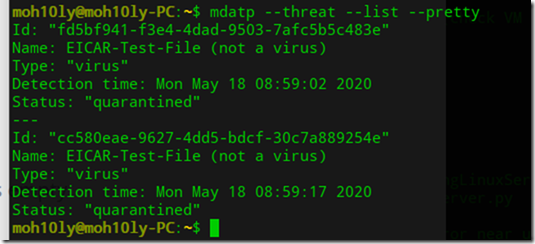
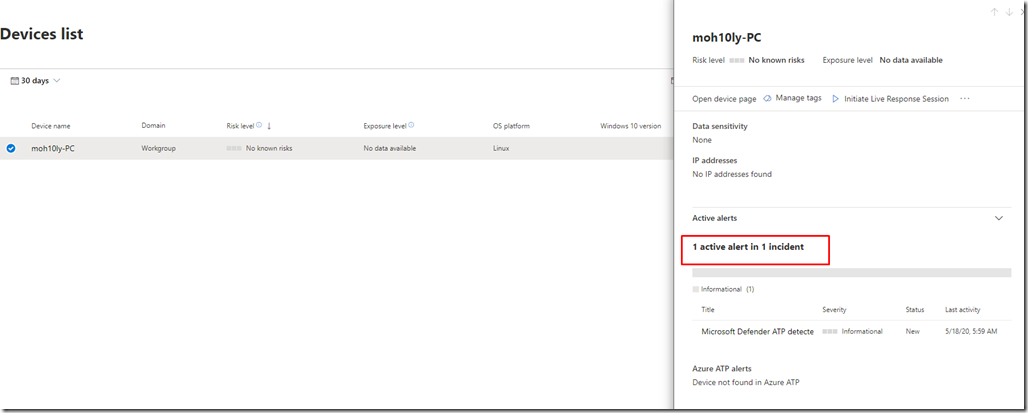
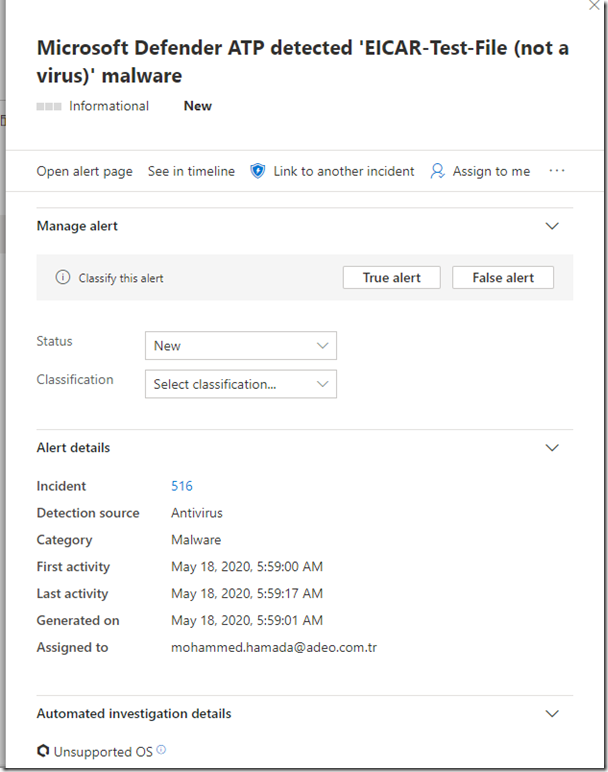

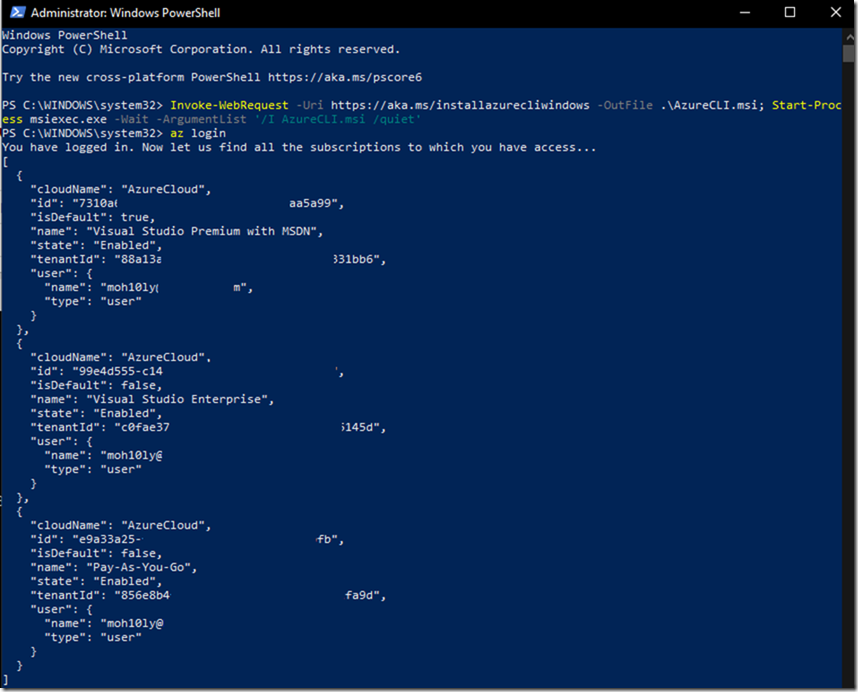
![clip_image001[4] clip_image001[4]](https://www.moh10ly.com/wp-content/uploads/2020/01/clip_image0014_thumb-1.png)
![clip_image002[4] clip_image002[4]](https://www.moh10ly.com/wp-content/uploads/2020/01/clip_image0024_thumb.png)