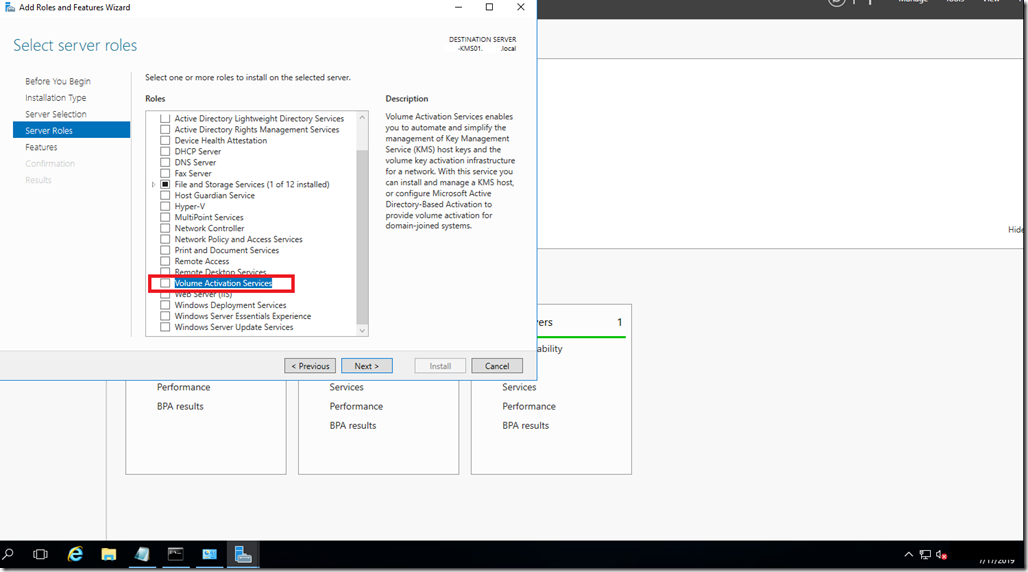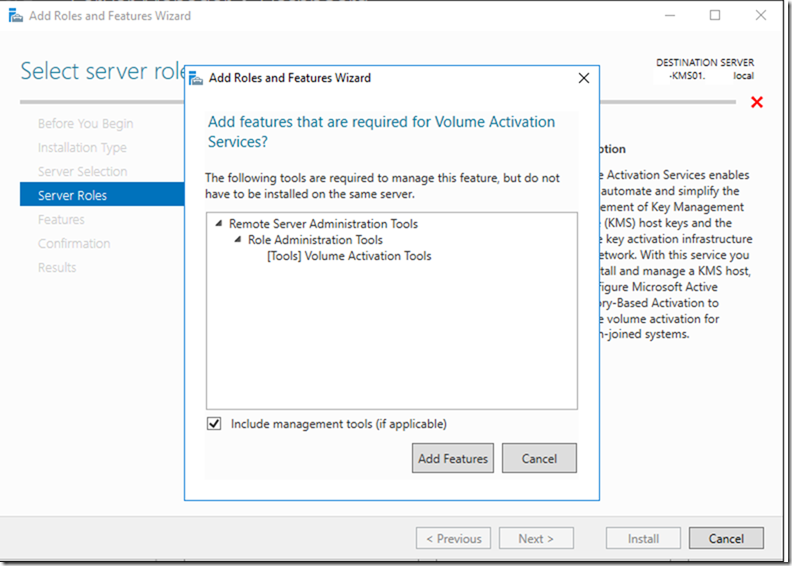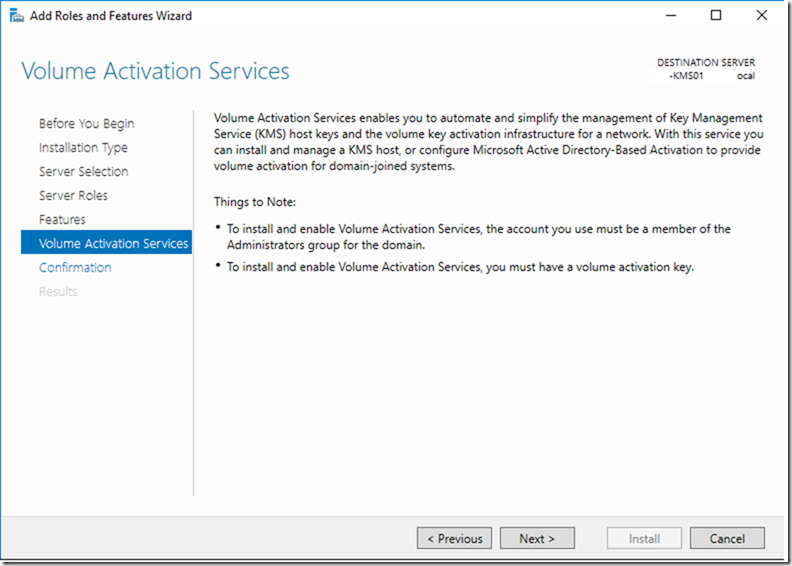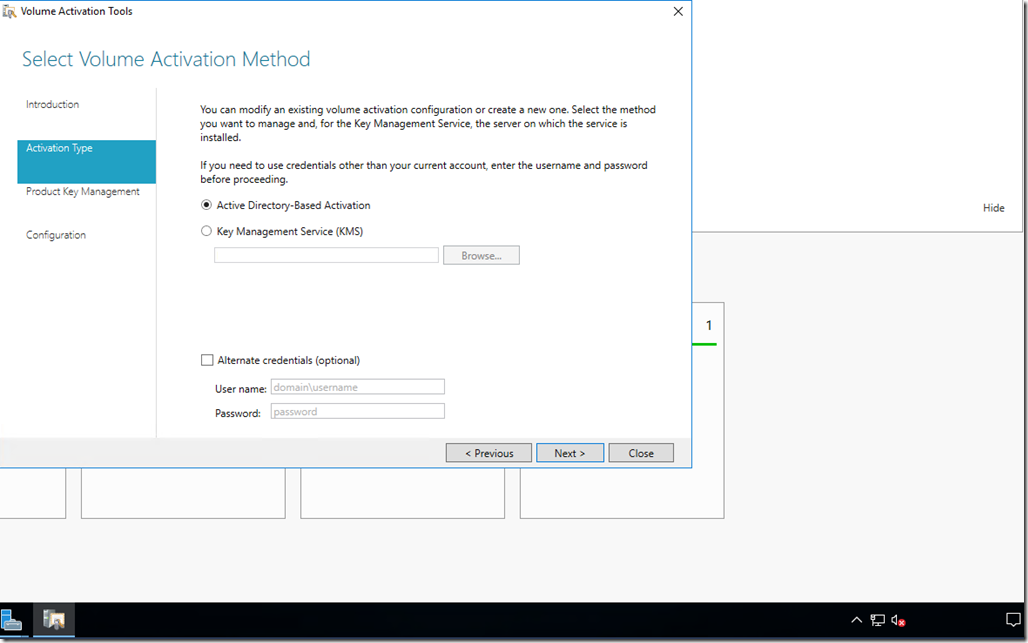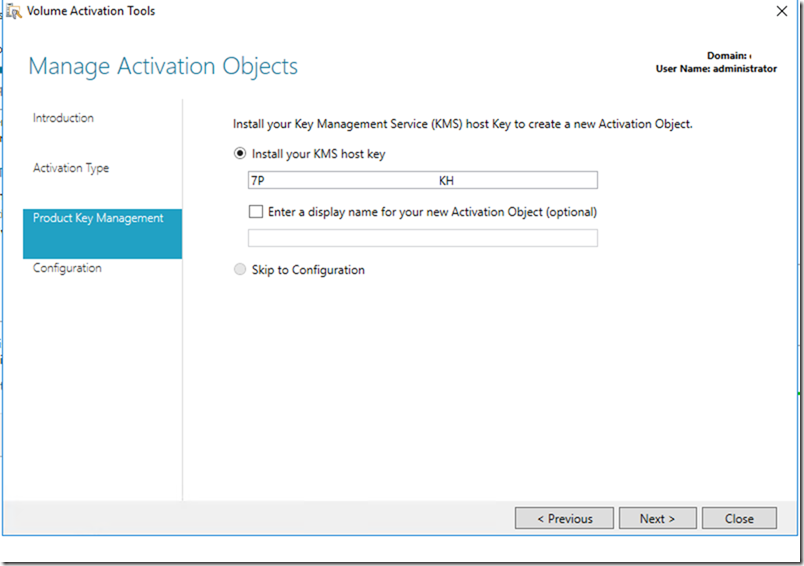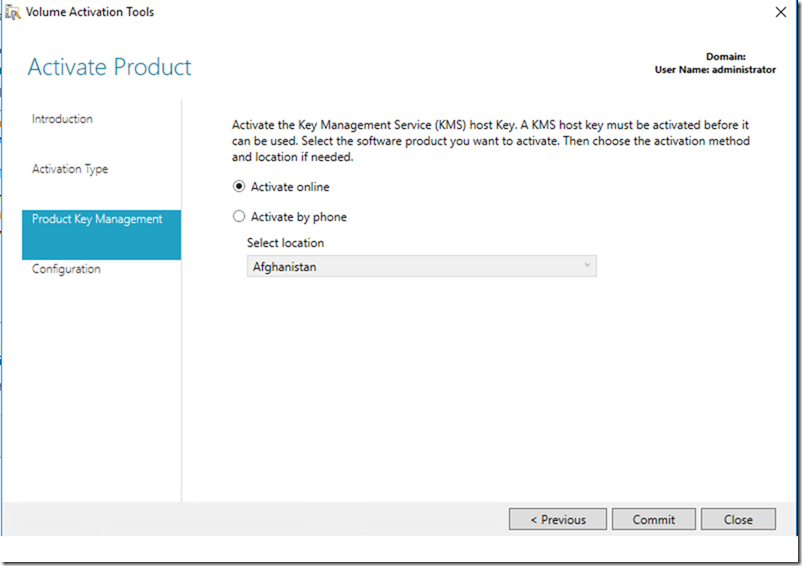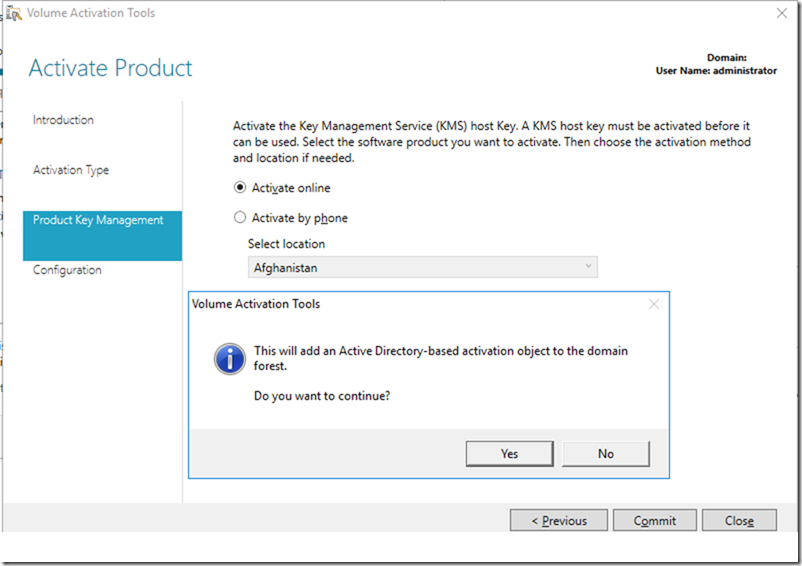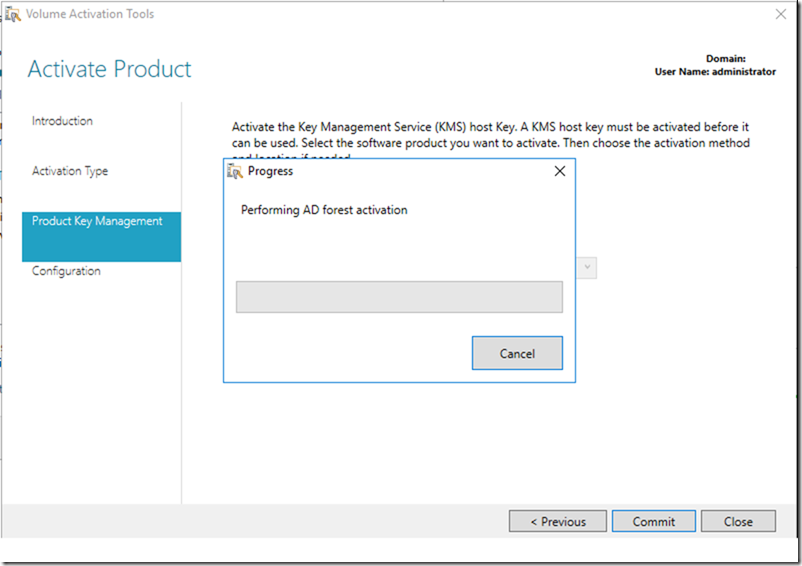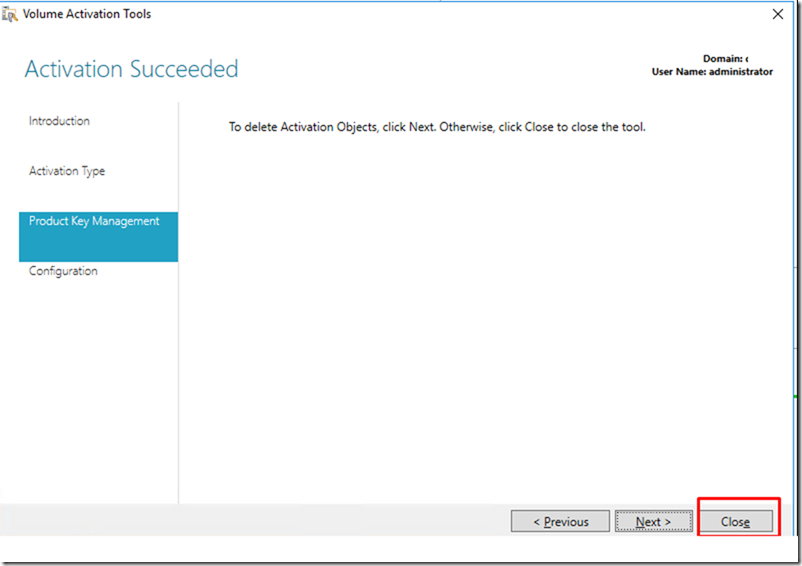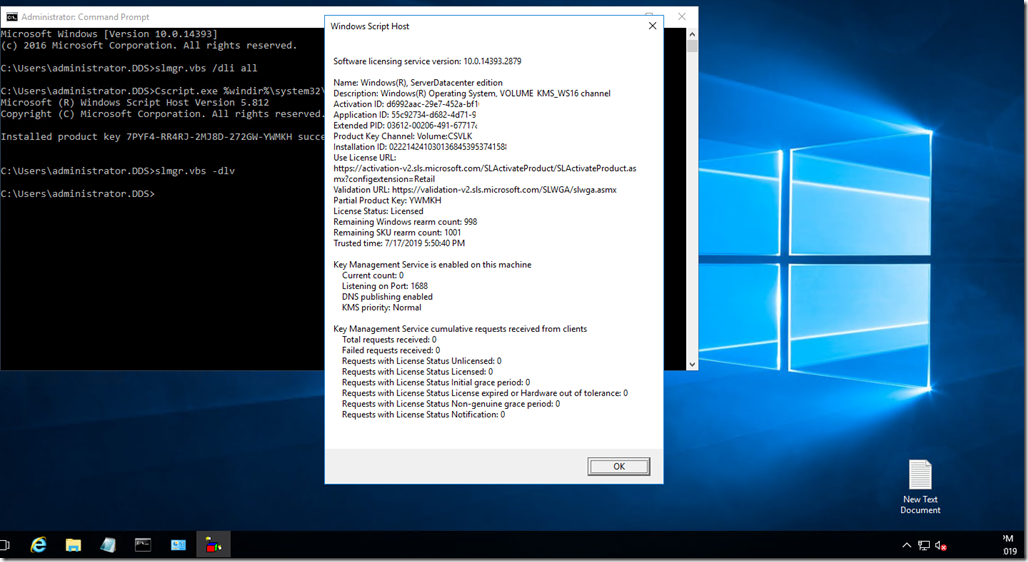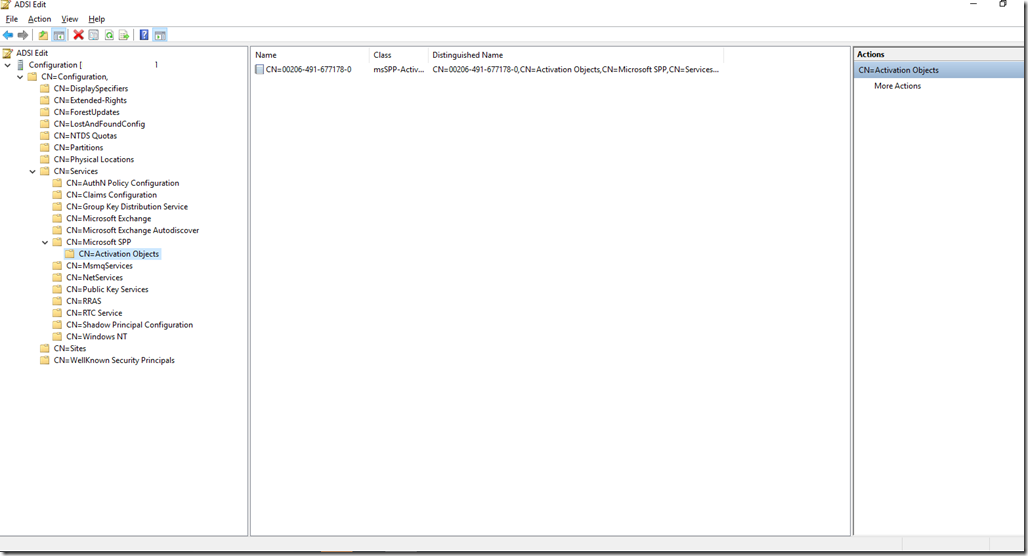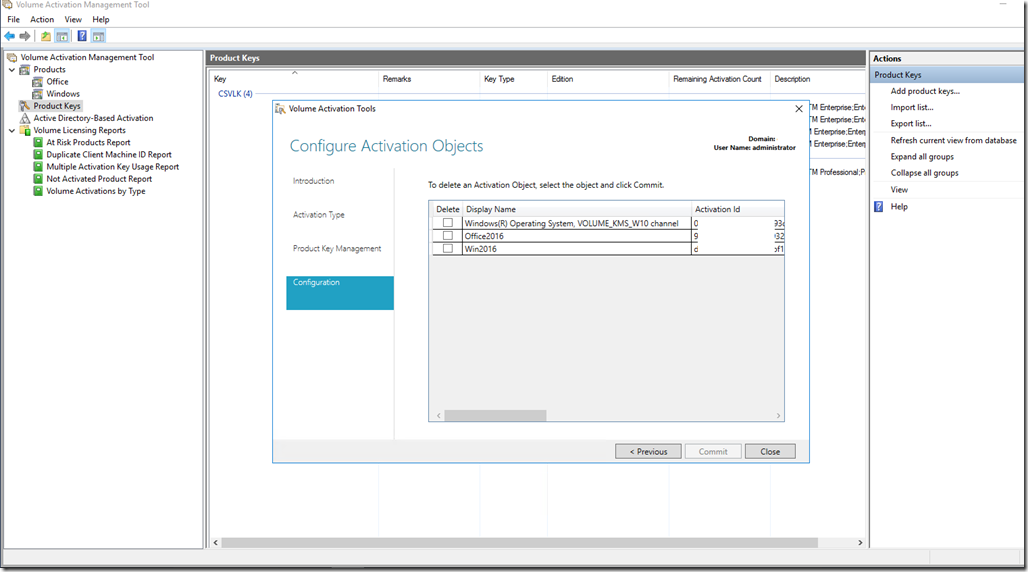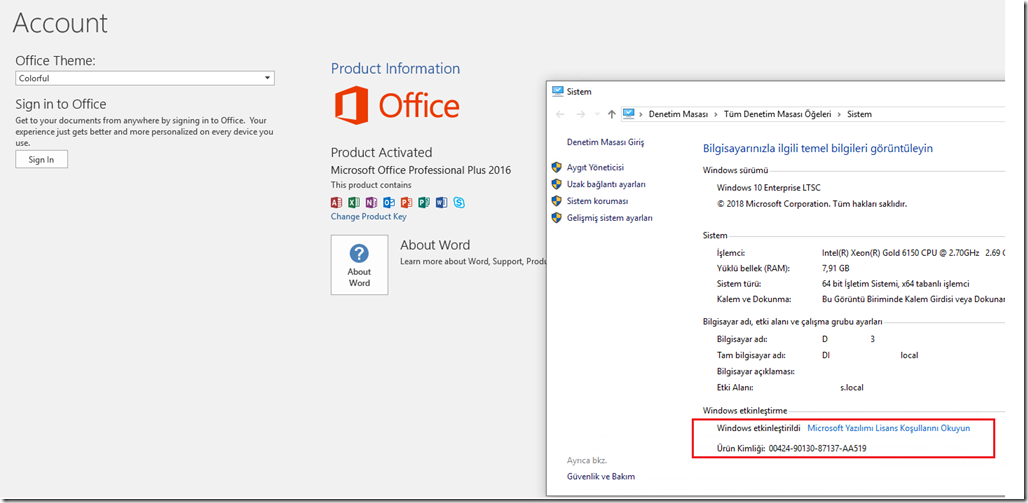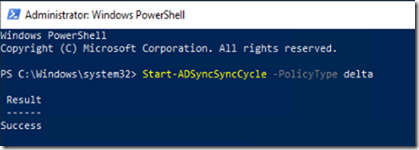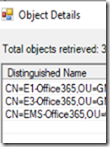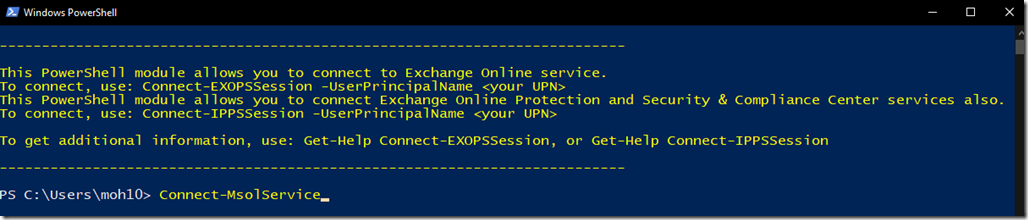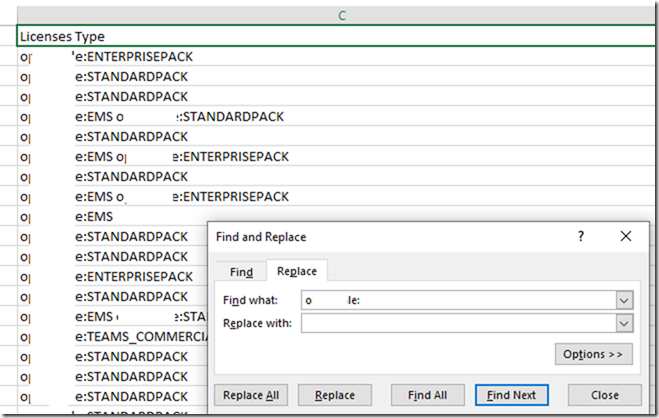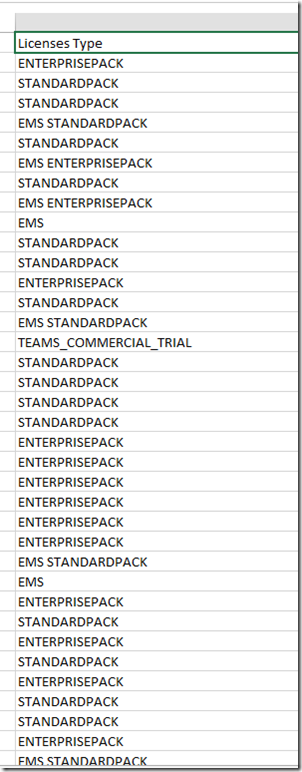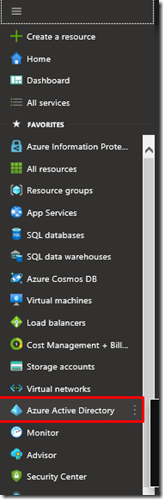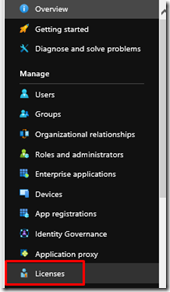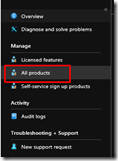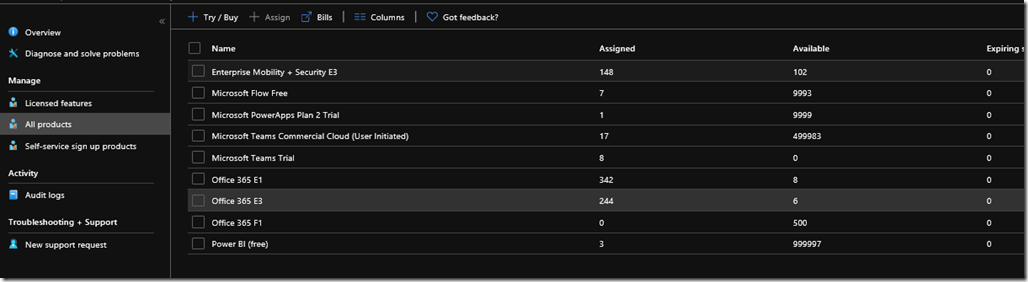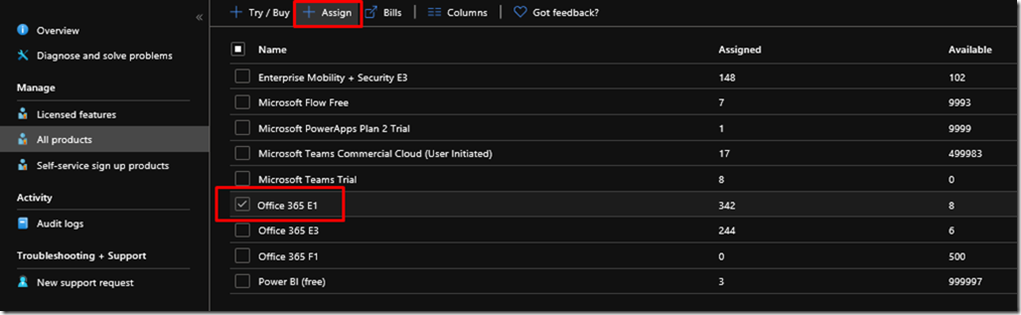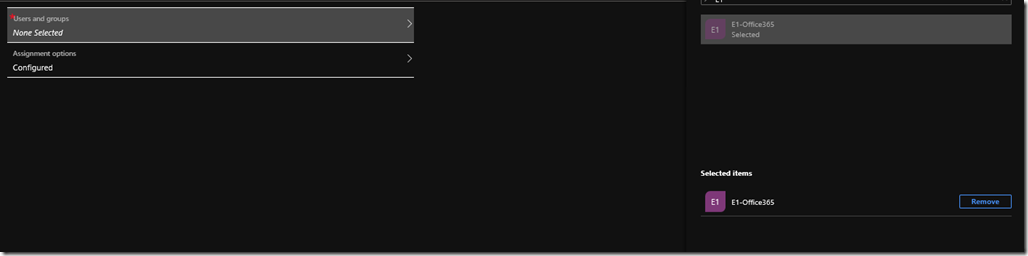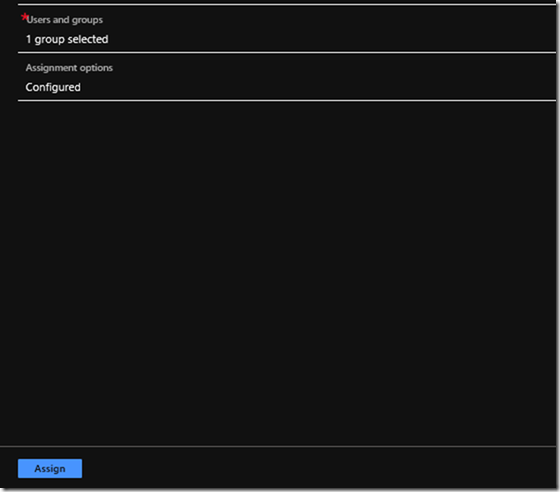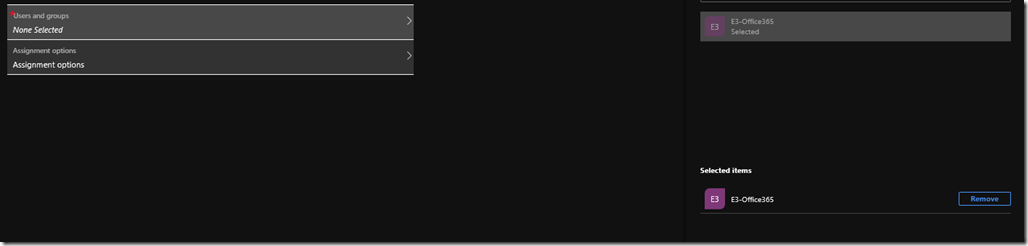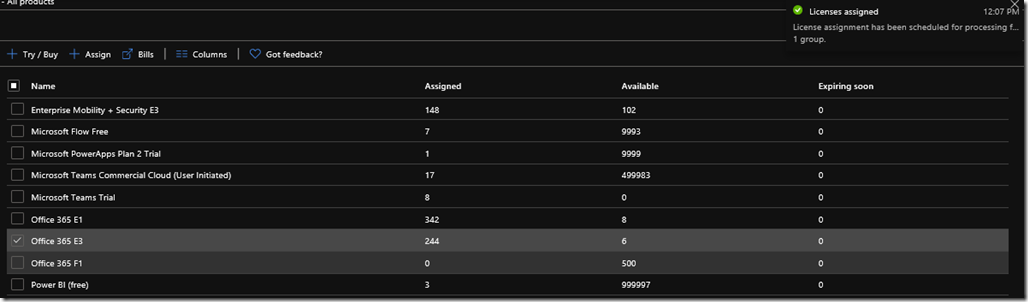So What is KMS ?
KMS stands for the abbreviation (Key Management Service) in which enterprises and big companies manage their Software, End user and Servers licenses keys through a single server (Called KMS) which automates the whole process of activation and eliminates the need for an individual or admin interfering to activate them.
Prerequisites for KMS Host:
In order to use KMS, You will need to install Server version of Microsoft Windows. This server can be installed on a Virtual machine or physical one. But still there are requirements to activate other machines.
- Server needs to be joined to Domain to activate other machines/products.
- VLSC (Volume License Service Center) Host Key (Can only be acquired through the VLSC portal.
- If you’re going to activate any Office products (Office 2016/ Office 2019) then you’ll need to download the Office Volume License Pack for those products from the links attached.
- Run the License Pack you downloaded and enter the Office Key to activate it.
After deploying Windows 2016/2019 Server you can install the role from Server manager or from PowerShell
KMS Installation
Launch powershell in Admin mode and run the following CMDLET
Install-WindowsFeature -Name VolumeActivation
Continue to the next window and add the required Features
The next window will let give you some information about the automation of the license activation for MS products and how KMS works.
There are two options of how activating licenses, One is through using a service or the other through joining server/computer to Active Directory KMS will auto activate products if their relevant KMS licenses are entered in the KMS Host server.
Install your Windows 2016/2019 KMS Host Server key to create AD Object for KMS
Choose your activation Method in order to activate the KMS server
If activation continues successfully you’ll be able to see KMS telling you that continuing will create an AD object . Click Yes to continue
We’ll wait until this finishes
When this works, The next window will give you a warning that Clicking Next will delete the current activation Object which is the AD object that has been previously created. Click Close since we want to keep that.
KMS Host Activation
To view the activation of your KMS Host, You can open CMD on the KMS Server and type
slmg.vbs –dlv
As you can see below, it’ll show summary information about the license you entered and other related info.
To make sure your installation has went successfully, you can launch ADSI Editor and see if the AD object has been created or not.
From CMD or Powershell type adsiedit.msc
Navigate to Configuration>Services> Microsoft SPP> You should see the Activation Objects there.
Activating Office 2016 / 2019
As we mentioned previously to activate office 2016 or Office 2019 you will need to download the Office License pack from the links attached previously.
– Office 2016 License Package link https://www.microsoft.com/download/details.aspx?id=49164
– Office 2019 License Package Link https://www.microsoft.com/en-us/downloads/details.aspx?id=57342
NOTE:
You should not launch Volume License Manager when activating Office products or when trying to enter a KMS License key for Office products, Instead when executing the Office Package it will launch it for you and all you have to do is Enter the Office license key and restart Microsoft Windows Client to get Office activated.
Verifying KMS is Working:
To check if KMS is working on the end user’s side we need to get our hands on one of those clients, restart the user’s PC and then launch one of Office apps and see if it’s activated or not. The condition for the End user is that they need to be domain joined to acquire a license from KMS server.
It gets activated right after a restart!
Reference
https://docs.microsoft.com/en-us/deployoffice/vlactivation/configure-a-kms-host-computer-for-office
https://docs.microsoft.com/en-us/deployoffice/vlactivation/activate-office-by-using-active-directory